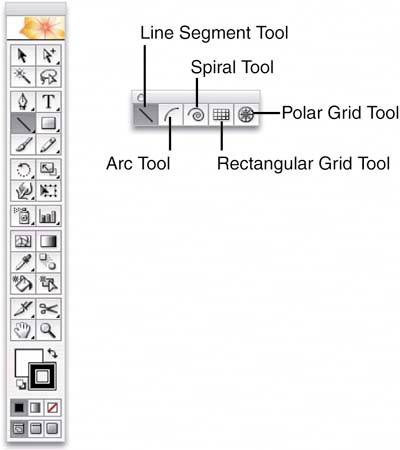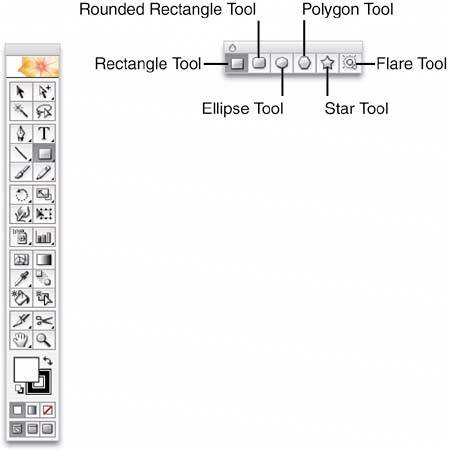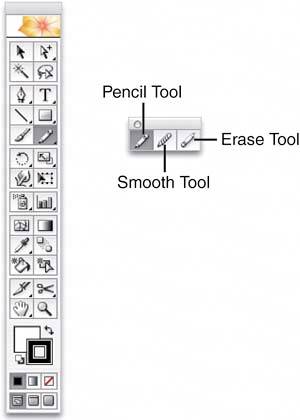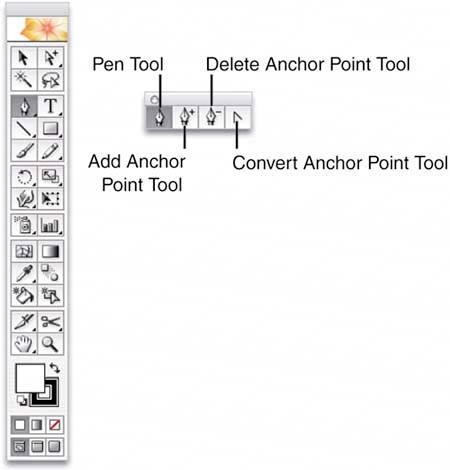Illustrator's drawing tools are used to draw paths and closed shapes, as well as to alter the paths that are created (see Figure 14.4). The Pen tool draws either straight line paths or Bézier curves, and the Add, Delete, and Convert Anchor Point tools help you work with the paths you create:
Pen tool: Click to create paths or closed paths; an anchor point is created every time you click. Clicking multiple times creates straight curves between anchor points. Clicking and then dragging creates a Bézier curve. To close a path created with the Pen tool, click again on the first point of the frame.
Add Anchor Point tool: Click on any path to add an anchor point.
With any of the following drawing tools selected, click on the artboard to open a dialog that enables you to set many of the specifications for the object you are drawing, including size. For any of the tools that create lines or closed shapes, use the Stroke palette, Swatches palette, and/or Color palette to set specific page object options like path stroke and fill color.
Delete Anchor Point tool: Click an existing anchor point along a path to delete it. Deleting a point in the middle of two others joins the two points on either side of the deleted point.
Convert Anchor Point tool: Click on curves created with the Pen tool to create a straight line point. Click on a straight line point to create a curve. You can also click and drag a single direction point to modify one side of the curve without affecting the other side.
Line Segment tool: Click and drag to draw individual straight lines. Double-click on the tool to set the line length, angle, and whether you want to fill the line with the current color (see Figure 14.5).
Figure 14.5. Create lines and paths of any shape.
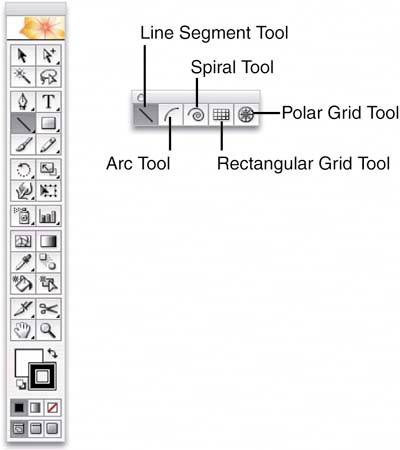
Arc tool: Click and drag to draw individual curved lines. Double-click on the tool to set options like the length, slope, and whether it should fill with the current color.
Spiral tool: Click and drag right to create counterclockwise spirals; click and drag left to create clockwise spirals.
Rectangular Grid tool: Click and drag to draw rectangular grids. Double-click on the tool to set the grid size and specifications for the horizontal and vertical dividers.
Polar Grid tool: Click and drag to draw circular grids. Double-click on the tool to set the grid size and division specifications.
Rectangle tool: Click and drag to draw rectangles. Hold down the Shift key as you draw to create perfect squares (see Figure 14.6). Click on the artboard to set the width and height of your rectangle.
Figure 14.6. Illustrator gives you tons of options for creating closed shapes on your page.
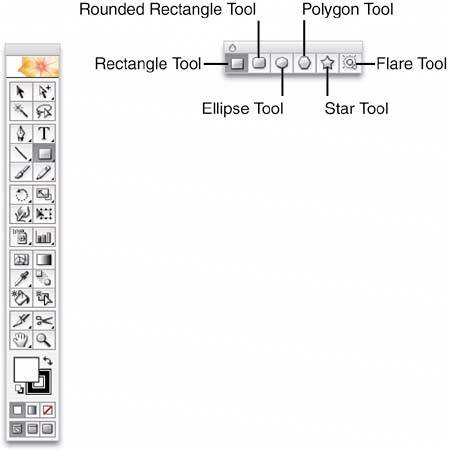
Rounded Rectangle tool: Click and drag to draw rectangles with rounded corners. Hold down the Shift key while drawing to draw rounded corner squares. Click on the artboard to set the width, height, and corner radius of the rectangle.
Ellipse tool: Click and drag to draw oval shapes. Hold down the Shift key to draw a perfect circle. Click on the artboard to set the width and height of the ellipse.
Polygon tool: Click and drag to draw multisided shapes. Hold down the Shift key to draw shapes with equal sides. With this tool, clicking the artboard enables you to specify the radius of the polygon as well as the number of sides.
Star tool: Click and drag to draw star shapes. Clicking the artboard also enables you to change the number of points and set the radius from the inner and outer points of the star.
Flare tool: Click and drag to create a solar flare effect. Click the artboard or double-click the tool to set various options like size and halo and to make adjustments to the resulting rays and rings.
Pencil tool: Click and drag to create a continuous path or closed shape (see Figure 14.7). Double-click on the tool to set the tolerance of the path created and other pencil options.
Figure 14.7. The Pencil and its related tools enable you to control your freehand paths.
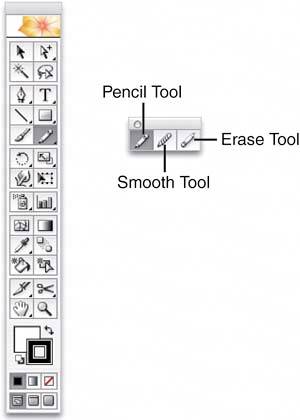
Smooth tool: When you drag the Smooth tool over anchor points on a path, it makes the angles or corners smooth. This might delete anchor points from the path. Double-click the tool to control the tolerance of the Smooth tool.
In relation to the Pencil tool, the word tolerance refers to the tool's sensitivity to your mouse or stylus movement. The lower the tolerance settings, the more anchor points are created on your path, and the more complex the path.
Erase tool: Click and drag over anchor points to erase them. If you drag over more than one point, you might break the path. This tool works only on paths created with the Pencil tool.