Customizing the Taskbar
The taskbar in Windows Vista is the same old taskbar you are already familiar with but with a few new added enhancements, such as animations and preview images. The taskbar is normally used to reach the Start menu and switch between open applications and Windows. This section shows you how to customize taskbar behavior and how you can customize the taskbar's contents to make it much more usable.
Taskbar animations
In Windows Vista when you close an application or window, the buttons on the taskbar gently slide around and resize. This sounds like a great effect, but often on some computers the animation can be choppy and just plain look bad. On my Vista PC, I always disable this option because the animation does not look the best, and the taskbar seems to operate much faster with the animations disabled. I recommend experimenting with this feature to see whether you like the old non-animated taskbar button better.
Follow these steps to disable the sliding taskbar buttons:
-
Click the Start button, type Performance Information, and press Enter.
-
When Performance Information and Tools loads, click Adjust visual effects under tasks on the left menu.
-
The Performance Options window opens. On the Visual Effects tab, scroll through the list and clear Slide taskbar buttons.
-
Click OK to save your changes.
Your changes are applied immediately. Close the Performance Information and Tools window now, and you will see the difference. Better? I hope you like it, too.
Program grouping
The program grouping feature can be useful or it can be an annoyance. When you have more than just a few programs open, the taskbar can become cluttered. To fight this, as the taskbar fills up, programs that have more than one window open are grouped together. If you have a bunch of Internet Explorer windows open, they will all be grouped together into one entry on the taskbar. If you want to switch between them or close one, you have to select the entry on the taskbar. A new menu will pop up showing you all the different windows open for the specific application.
One cool feature of grouping is that it enables you to close several windows simultaneously. When all the Internet Explorer windows are grouped together, you can just right-click the entry on the taskbar and select Close Group. Doing so automatically closes all the browser windows simultaneously.
The downside to this is that it takes an extra step to navigate through the grouped program items. Some people do not like this option much and would rather have a taskbar that is more cluttered because they will be able to switch between programs faster.
Depending on your screen resolution and your taskbar size, you might want to consider disabling program grouping. I personally flip-flop on my stance on program grouping. At times, I really appreciate how it neatly organizes my taskbar; at other times, I find it a major inconvenience to have to navigate through the pop-up grouped menus. Typically, I end up disabling grouping because I find it much easier to work without the pop-up grouped application menus. Follow these steps to disable program grouping for your taskbar:
-
Click the Start button and select Properties.
-
The Taskbar and Start Menu Properties window will load. Select the Taskbar tab.
-
Clear Group similar taskbar items.
-
Click OK to save your changes.
Bye-bye taskbar grouping. If you ever change your mind about the feature, just select the Group similar taskbar items box again on the Taskbar tab.
Adjusting Aero preview images
Windows Vista's new Aero glass interface provides many new features to the user interface. One of those new features is the window preview image shown when you hover over the taskbar's open application buttons. If your computer supports Aero glass and you have that visual interface turned on, you will see a live thumbnail preview image of what the window looks like, as shown in Figure 2-8.

Figure 2-8: Taskbar live preview images
These live thumbnails are powered by the new Desktop Windows Manager (DWM), a major component of Windows Vista. It works by using DirectX to display the user interface for the end user. When Aero glass is running, all applications are not drawn directly to the screen. Instead, they are drawn to an off-screen location that makes it possible to do cool things such as Flip 3d (the new Alt+Tab switcher) and view live taskbar preview images.
I personally like these new preview images, but I want you to have the opportunity to disable them if you find them annoying. Just follow these steps to disable the Aero preview images for your computer:
-
Click the Start button and select Properties.
-
The Taskbar and Start Menu Properties window will load. Click the Taskbar tab.
-
Clear Show window previews.
-
Click OK to save your changes.
Quick launching your programs
The Quick Launch bar is a great way to start your programs. You can completely bypass the Start menu and launch your programs with just one click. By default, the Quick Launch bar is not enabled. This section shows you how you can enable the Quick Launch bar and how you can make it useful. First, enable the Quick Launch bar, and then customize it by doing the following:
-
Right-click an open space on your taskbar and expand Toolbars, and then select Quick Launch. This makes the Quick Launch bar appear.
-
By default, there are two icons on it: Show Desktop and Switch between windows. You can easily add more icons to the Quick Launch bar by just dragging them onto the toolbar. You can even specify where you want the icon to be placed by dragging the icon between two icons. The best way to add programs to your Quick Launch bar is to browse through your Start menu and drag icons to the bar while holding down the Alt key. Holding down the Alt key ensures that you create a copy of the shortcut in the Start menu to be placed on the Quick Launch bar. Otherwise, when you drag a shortcut from the Start menu, it will be removed from the Start menu and placed only on the Quick Launch toolbar. I like to add my drives from my computer to my Quick Launch bar, too, for easy access. Just open My Computer and drag them down to the toolbar.
-
After you have all the icons set up on your Quick Launch bar, have some fun changing the position of the bar. To do this, unlock your taskbar first. Right-click an open part of the taskbar and select Lock the Taskbar only if there is already a check mark next to it, as shown in Figure 2-9. If there is not a check mark, your taskbar is not locked, and you are ready to proceed.
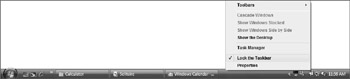
Figure 2-9: Taskbar properties showing the taskbar lockedNow that you made sure that the taskbar is not locked, you are ready to move the bar around. Let's expand the taskbar up so that you can have one row of Quick Launch icons; your open programs will be listed below. To do this, place the cursor (while holding down the left mouse button) on the top of the taskbar, as shown in Figure 2-10, and move the cursor up, while still holding the button down on the mouse, until the taskbar expands upward.

Figure 2-10: Expanding the taskbar with your mouseWhen the taskbar moves up one notch, you can move the Quick Launch bar up. To do so, grab the left side of the menu on the dotted vertical line with the cursor and move the cursor up while holding down the left mouse button. When you have finished, your taskbar should look like Figure 2-11. Notice that when you have expanded your taskbar up one notch, the system clock expands to show the date and the day.

Figure 2-11: What the taskbar can look like after you move it to the Quick Launch bar, adjust the taskbar size, and add more programs to your Quick Launch bar -
When you have the taskbar unlocked, you can easily change the size of the icons that are placed on the Quick Launch bar. To do so, right-click somewhere on the bar that is taken up by an icon and select View. You then see two choices: large and small icons. By default, the small icons are shown. The large icons look pretty cool because they make your taskbar look different. I suggest you play around with this feature and get your icons looking the way you like them best.
-
When you have finished making all your changes to the taskbar, lock it again so that you won't accidentally move things around the taskbar.
Now you have customized your Quick Launch bar and have greatly improved your navigation by creating your own list of programs. This will speed up the amount of time it takes to start any program.
Modifying the taskbar location
You usually see the taskbar appear at the bottom of your screen. That does not always have to be the case. It is possible to move the taskbar to every side of the screen, thus changing the look of Windows Vista. Figure 2-12 shows what your screen might look like if you move your taskbar to the left side of the screen.

Figure 2-12: Windows Vista with the taskbar on the left side of the screen
Moving the taskbar is simple. There are just three basic steps:
-
Unlock the taskbar if it is already locked. Right-click an open part of the taskbar and select Lock the Taskbar, if there is a check mark next to the entry.
-
Click and hold your cursor on any part of the taskbar where there are no icons, such as the system clock, and drag the taskbar by moving your mouse in the general direction of the side you want.
-
When you have the taskbar where you want it, you might want to readjust your toolbars (such as the Quick Launch bar) inside the taskbar. Then lock it back up again by right-clicking it and selecting Lock the Taskbar.
Customizing the system tray
Over the years, the system tray in Windows has remained pretty much the same. In Windows XP, you could hide system tray icons for the first time (icons that were not used frequently, so that your tray did not become overcrowded and consume too much space). In Windows Vista, the system tray remains similar, with the exception of a few noticeable tweaks. One of the first things you will notice when you install Windows Vista is the new Network icon that is there by default. The system tray clock has also been improved in Windows Vista.
Similar to Windows XP, in Vista you can keep icons from displaying and configure which system components (for instance, time and various icons) display. The next few sections show you how to customize these aspects of your taskbar.
Hiding icons
As you install various applications on your PC, you might run into a problem with too many icons causing a space problem in your system tray. Quite often, applications abuse the system tray. It seems that too many developers have applications that add an entry on the taskbar and in the system tray. What is the point of having it in both places? It is just a waste of space. In Windows Vista, you can hide the system tray icon so that you can have a clean and clutter-free taskbar and system tray.
Hiding a system tray icon is easy to do. Just follow these steps:
-
Right-click the Start button and select Properties.
-
Click the Notification tab.
-
Make sure Hide inactive icons is checked.
-
Hit Customize under the Icons section.
-
When Customize Notification Icons is shown, you will see two sections: Current Items and Past Items. To hide an icon, select an icon and change the behavior drop-down box to Hide, as shown in Figure 2-13.
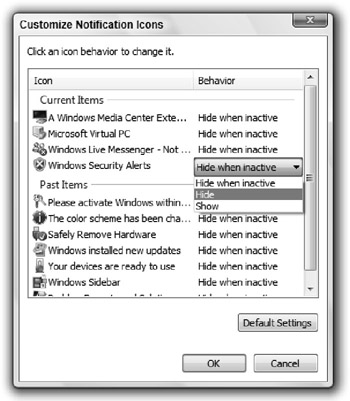
Figure 2-13: Hiding system tray icons -
When you have finished hiding the desired icons, click OK to save your changes.
-
Click OK once more to exit the Taskbar and Start Menu Properties screen.
Your changes are effective immediately.
Removing system icons and the clock
As I mentioned previously, there are various system component icons and features in the system tray, too. In Windows Vista, there are the clock, volume, network, and power icons (power icon only on laptops). All these system components can be customized and turned off to save system tray real estate. Follow these steps to disable these icons:
-
Right-click the Start button and select Properties.
-
Select the Notification tab.
-
Under the System icons section, uncheck any icons you do not want to display, as shown in Figure 2-14.
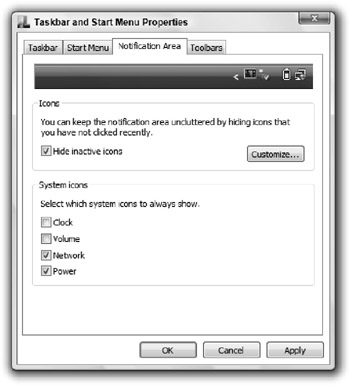
Figure 2-14: Removing system icons from the system tray -
Click OK to save your changes.
Now you can easily control the state of your system tray by managing the system icons, too.
EAN: 2147483647
Pages: 105