Customizing the Classic Start Menu
The classic Start menu, also known as the Windows 2000/98 style, has its advantages and also its share of disadvantages. It provides a clean and small interface to your programs, but does not offer nearly as much access to your computer as the new Start panel does. Some users like the old Start menu and dislike the big bulky Start panel. If you are one of those users, these next few sections are for you.
Activating the classic Start menu
Don't like the new Start menu? The new Start panel can be overwhelming for some users and is just not as clean looking as the old Start menu. Getting the old Start menu back is actually simple. To get started, just follow these steps:
-
Right-click the Start button and select Properties.
-
Select Classic Start Menu, as shown in Figure 2-6, and click OK.
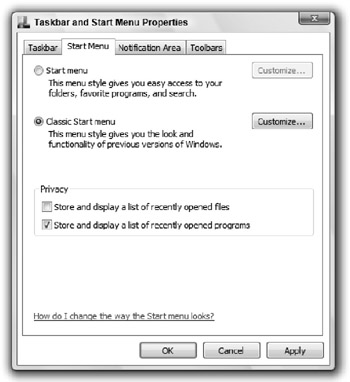
Figure 2-6: Turning on the classic Start menu
Now that you have the classic Start menu back, you can begin to customize the way it looks and what it includes.
Customizing classic Start menu icons
Just as it is possible to customize the Start panel, it is possible to make changes to the classic Start menu to make it look the way you want it. Not as many things can be done to customize the classic Start menu as can be done to customize the Start panel, but a handful of features can be customized.
To get started, let's assume that you want to display your expanding Internet Explorer Favorites menu directly on your Start menu. I will walk you though how to turn this feature on or off and then provide you with more information on all the different features available on the same screen. Follow these steps to start customizing:
-
Right-click the Start menu and select Properties. This brings up the Taskbar and Start Menu Properties screen.
-
Click the lower Customize button to bring up the Customize Classic Start Menu Properties screen.
-
Now you will see a list of all the different features available in the Advanced Start menu options box. You can scroll through this box to view all the different features. Locate the Display Favorites option and check it to enable it.
-
Click OK to save your changes.
-
Click OK once more to exit the Properties window.
That's it. As you can see, customizing the Start menu is easy. If you want to disable a feature, just uncheck it.
Table 2-1 shows a list of all the different features and describes what they can do.
| Feature Name | Description |
|---|---|
| Display Administrative Tools | The administrative tools provide users with even more control over their system. I suggest that you enable this feature by checking the box so that you can take advantage of the easy access to your advanced system controls. |
| Display Favorites | The favorites can be useful depending on how often you use your favorites in Internet Explorer. If you are like me and do not use your favorites often, consider leaving this one off. If you want to add your favorites to your Start menu, this will place an expandable menu that will display all your links. |
| Logoff | This feature allows you to toggle the Logoff button on the Start menu. You want to leave this one checked in most cases. |
| Display Run | This feature displays the Run command on the Start menu. |
| Expand Control Panel | I like this feature the most out of all the features that you can customize. Enabling this feature makes the Control Panel automatically expand and shows you each of the Control Panel applets. This way you can get almost anywhere in your computer controls easily without even having to load the Control Panel first; you can jump directly to where you want to go instead. |
| Expand My Documents | I personally do not use this feature because I have too many documents in my My Documents folder. Trying to find the correct document is a waste of time when you have to scroll through the list. It is much faster to leave this one alone and then just browse through the icons when you open up My Documents. |
| Expand My Pictures | As I mentioned before when I covered this option as a feature on the Start panel, this feature is pretty much useless when you have more than a few photos. Because most pictures that you take use numbers or dates for filenames, it is hard to find a particular photo. Instead, don't enable this one. (Leave it alone so that it remains just a link.) That way you will be able to take advantage of the large thumbnail views in Explorer when browsing your photos. |
| Expand Network Connections | I recommend that you enable this feature because it allows you to easily access and connect to your various communications devices. If you use a dial-up connection, your dial-up connection will display, and you can connect by right-clicking the name and selecting Connect. If you have a network adapter, you can access your network properties and status easily from this menu, too. |
| Expand Printers | Have a lot of printers installed on your computer? Or, do you use a lot of network printers? This is an easy way to access all the different printers that you use. You can view the print queue and delete jobs for a specific printer. |
| Show Small Icons in Start menu | This is my favorite feature on the list. This basically shrinks your whole Start menu by removing the Windows Vista banner from the left and replaces the large icons with small icons. This allows the Start menu to take up far less space than before. Take a look at Figure 2-7 for a example of small icons in action. |
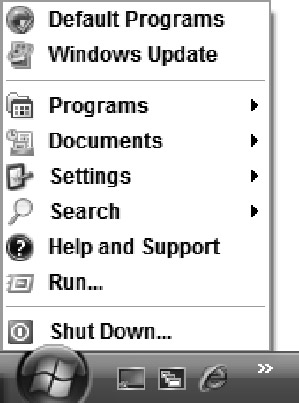
Figure 2-7: Start menu with the Show Small Icons setting enabled
Customizing the program list
The Classic Mode works slightly differently than the Start panel program list. You have fewer features, such as the ability to search through the listing, and have other more annoying features, such as personalized menus. The next two sections will help you disable personalized menus and show you a new way to handle your program list as it grows over time.
Disabling personalized menus
Personalized menus is a feature in Windows that has been around for a little while. It uses your program run history to hide all the other programs in your Start menu program listing that you don't use (or don't use often). After a user has used his computer for a short while, Windows hides all the programs that the user does not run so that he can find his most frequently run programs more easily.
Personalized menus is like a great feature, but really think about it. Why would you have programs in your Start menu that you don't use? If a program is installed and never used on my computer, I uninstall it. You don't need to be wasting your storage space with useless programs.
In addition, sometimes beginning computer users believe that Windows deleted all their programs because those programs no longer appear in the Start menu programs listing. Well, as you probably know, they are still listed; the user just doesn't realize that if you click the down arrow, the Start menu expands back to its original size so that you can view all the programs.
When considering all these issues with personalized menus, I cannot see why you would want to have this feature enabled. Follow these steps to take back your computer:
-
Right-click the Start menu and select Properties.
-
Click the bottom Customize button to bring up the Customize Classic Start menu window.
-
Locate the Advanced Start menu options box, and scroll down all the way to the bottom.
-
You should now be able to see the Use Personalized Menus setting. Just uncheck the box to disable the feature.
-
Click OK to save your changes.
-
Click OK once more to close the Taskbar and Start Menu Properties window.
Now you will no longer have to deal with your programs disappearing. I highly recommend that you disable this feature on any beginner computer user's computer, too, to save yourself the headache of explaining that Windows didn't really delete everything.
Scrolling the Start menu
The scroll feature is a great way to manage a large list of installed programs on your computer. Instead of showing simultaneously all the programs on your list onscreen, it shows only one column of programs that you can scroll through.
Some computer manufacturers ship their systems with this feature enabled, whereas some have it disabled. Follow these steps to modify this feature for your computer:
-
Right-click the Start button and select Properties.
-
Click the Customize button next to the Classic Start Menu.
-
Located the Advanced Start Menu Options box, and scroll all the way to the bottom again.
-
Locate the Scroll Programs feature and check it to enable it, or uncheck it to disable it.
-
Click OK to save your changes.
-
Click OK once more to close the Properties window.
Now your program scrolling is under your control.
EAN: 2147483647
Pages: 105