Using the Group Policy Editor to Customize the Start Menu and Taskbar
The Group Policy Editor is a great component of Windows Vista that enables you to make dozens of advanced settings changes that are hidden from normal users. This works by defining various rules, called the policy, that tell Windows how to behave.
The collection of policies is what is known as Group Policy, of which there are two types: local and domain based. Local is when the policy resides in and is controlled on the local computer. Domain-based policy is when the policy resides on an Active Directory domain controller that multiple computers are connected to. Domain policy is primarily used only in businesses that need a way to control multiple computers from a central location. In this book, you use local Group Policy to configure the Start panel because most of you are customizing your home computer and do not have it connected to a domain controller. The actual policies and way you set them are the same for both types of group policies, so you can apply these same techniques to a domain policy if desired.
The policies are set and modified using the, you guessed it, Group Policy Editor. This is the tool that you will be using to set the policies to help you customize the Start panel. First, I show you how to use the policy editor, and then I go over all the policies relevant to customizing the Start panel and explain how to use them.
Setting policies with the Group Policy Editor
Using the Group Policy Editor is a lot like using the Registry Editor. It is based on a hierarchical structure of sections that all policies are organized within. All policies are divided into two sections: Computer Policies and User Policies. Computer Policies are settings that apply to components of Windows Vista such as hardware and global feature settings. User Policies are settings that can vary between users on a computer. This is where most of the policies that you will use to customize the look of your interface are located.
Now that you know the basics of the Group Policy Editor, also known as gpedit, let's dive in and start using the policy editor:
-
Click the Start button, enter gpedit.msc in the search box, and press Enter.
-
After the Group Policy Editor has loaded, you will see the hierarchical structure and Computer & User policies sections mentioned previously, as shown in Figure 2-15.
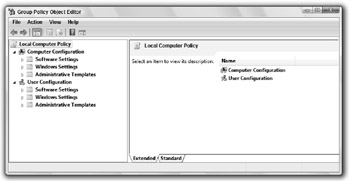
Figure 2-15: Using the Group Policy Editor -
Navigate through User Configuration\Administrative Template and then select Start Menu and Taskbar.
-
You will now see a list of all policies that you can configure. Right-click a policy that you want to configure and select Properties.
-
On the Policy Properties screen, select the option to turn on the policy or set the policy value, and then press OK, as shown in Figure 2-16.
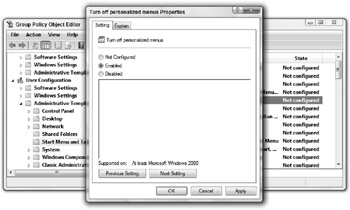
Figure 2-16: Configuring a policy in the Group Policy Editor -
Exit the policy editor and log off and back on. Some policy changes may require a reboot.
Now that you know how to use the Group Policy Editor, the next section shows you all the policies and briefly describes what they do.
Start panel (and menu) and taskbar policies
Table 2-2 shows a list of all the group policies that will help you customize the Start panel (and menu) and the taskbar.
| Policy | Description |
|---|---|
| Clear history of recently opened documents on exit | Purges document history at logoff. |
| Clear the recent programs list for new users | Purges program history at logoff. |
| Add Logoff to the Start Menu | Controls the logoff option in the classic Start menu and Start panel. |
| Gray unavailable Windows Installer programs Start Menu shortcuts | Provides users with a visual notification of applications that are not available. |
| Turn off personalized menus | Disables the feature that hides uncommonly run programs from the classic Start menu. |
| Lock the Taskbar | Controls the locking state of the taskbar. A locked taskbar does not allow any changes to be made to it. |
| Add "Run in Separate Memory Space" check box to Run dialog box | Adds an additional setting for running programs with the Run box. I recommend enabling this setting. |
| Turn off notification area cleanup | Disables the ability to hide icons. |
| Remove Balloon Tips on Start Menu items | Disables pop-up information when hovering over items in the Start menu. |
| Remove drag-and-drop context menus on the Start Menu | Disables the ability to use the drag-and-drop functionality in the Start menu. |
| Remove and prevent access to the Shut Down, Restart, Sleep, and Hibernate commands | Disables the user's ability to change the state of the machine. Useful for public computers. |
| Remove common program groups from Start Menu | Allows only user-specific applications to appear in the Start menu. |
| Remove Favorites menu from Start Menu | Hides the favorites shortcut. |
| Remove Search link from Start Menu | Hides the Search shortcut. |
| Remove frequent programs list from the Start Menu | Hides the Frequently Run Programs list. |
| Remove Games link from Start Menu | Hides the games shortcut. |
| Remove Help menu from Start Menu | Hides the help shortcut. |
| Turn off user tracking | Disables all tracking of user programs and documents. |
| Remove All Programs list from the Start menu | Removes the ability to search through the main part of the Start menu, All Programs. |
| Remove Network Connections from Start Menu | Hides the Network Connection shortcut. |
| Remove pinned programs list from the Start Menu | Disables the ability to pin applications. |
| Do not keep history of recently opened documents | Disables the tracking of opening documents. |
| Remove Recent Items menu from Start Menu | Hides the Recent Items shortcut. |
| Do not use the search-based method when resolving shell shortcuts | Disables the ability to search the computer when a shortcut is broken. |
| Do not use the tracking-based method when resolving shell shortcuts | Disables the ability to use NTFS tracking to try to fix a broken shortcut. |
| Remove Run menu from Start Menu | Hides the Run shortcut. |
| Remove Default Programs link from the Start menu | Hides the Default Programs shortcut. |
| Remove Documents icon from Start Menu | Hides the Documents shortcut. |
| Remove Music icon from Start Menu | Hides the Music shortcut. |
| Remove Network icon from Start Menu | Hides the Network shortcut. |
| Remove Pictures icon from Start Menu | Hides the Pictures shortcut. |
| Do not search communications | Disables the ability to search e-mails from the Start menu search box. |
| Remove Search Computer link | Hides the Search shortcut. |
| Do not search files | Disables the ability to search for files that are in indexed locations from within the Start menu. |
| Do not search Internet | Disables the ability to search the Internet from the Start menu. |
| Do not search programs | Disables the ability to search the Start menu from the Start menu search box. This will not make the search box go away. It just becomes inactive. |
| Remove programs on Settings menu | Prevents various settings components from running, such as the Control Panel and Network Connections. |
| Prevent changes to Taskbar and Start Menu Settings | Locks taskbar and Start menu settings. |
| Remove user's folders from the Start Menu | Hides user folders. |
| Force classic Start Menu | Disables the new Start panel and uses the Windows 2000-style Start menu instead. |
| Remove Clock from the system notification area | Hides the clock. |
| Prevent grouping of taskbar items | Disables application grouping on the taskbar. |
| Do not display any custom toolbars in the taskbar | Disables third-party taskbars or user-made toolbars. |
| Remove access to the context menus for the taskbar | Disables the capacity to right-click the toolbars in taskbar. |
| Hide the notification area | Disables the entire notification area (system tray). |
| Remove user folder link from Start Menu | Hides the User Folder shortcuts. |
| Remove user name from Start Menu | Hides the username from appearing on the Start panel. |
| Remove links and access to Windows Update | Hides the shortcuts to Windows Update. |
| Show QuickLaunch on Taskbar | Enables the Quick Launch toolbar. |
| Remove the "Undock PC" button from the Start Menu | Hides the shortcut for undocking a laptop. |
| Add the Run command to the Start Menu | Provides the Run command on both the Start panel and the classic Start menu. |
| Remove Logoff on the Start Menu | Hides the Logoff shortcut. |
| Use folders instead of library | Enables folder view rather than library view. |
| Remove the battery meter | Hides the power icon in the system tray. |
| Remove the networking icon | Hides the network icon in the system tray. |
| Remove the volume control icon | Hides the volume icon in the system tray. |
| Lock all taskbar settings | Locks the taskbar. |
| Prevent users from adding or removing toolbars | Disables the ability to add toolbars. |
| Prevent users from rearranging toolbars | Locks in the position of your toolbars (similar to locking the taskbar). |
| Turn off all balloon notifications | Disables pop-up help. |
| Prevent users from moving taskbar to another screen dock location | Locks the position of your taskbar. |
| Prevent users from resizing the taskbar | Locks the size of your taskbar. |
| Turn off taskbar thumbnails | Disables the application thumbnails that are shown when you move your cursor over taskbar items when running Aero Glass. |
As you can see, there are dozens of useful group policies that will help you customize your desktop more than any other method. Additionally, these policies can be used in a Domain Policy that governs all Windows Vista computers connected to a domain.
EAN: 2147483647
Pages: 105