Translating Text into Other Languages
3 4
Using Word 2002, you can perform basic translation tasks, such as translating words or phrases and inserting translated text into your documents. The main interface you use when using the new Word Translate feature is the Translate task pane, which is shown in Figure 13-14.
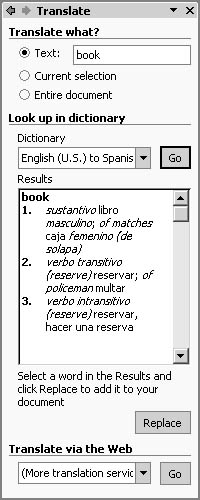
Figure 13-14. The Translate task pane helps you translate words and phrases.
To open the Translate task pane, use one of the following methods:
- Choose Tools, Language, Translate.
- Click Translate on the drop-down menu in the Translate task pane.
- Right-click a word in your document that you want to translate, and choose Translate on the shortcut menu.
Note
You might be asked to install the Word translation components from the setup CD or the network setup location (if you installed Word from a network location) the first time you use the Translate feature and subsequently when you first select a translation dictionary in the Dictionary drop-down list in the Translate task pane. If you don't see the translation dictionary you want in the Dictionary drop-down list, you might have to install the dictionary from your Office setup disks.
To use the Translate task pane, follow these steps:
- Specify the text you want to translate by choosing one of the following options:
- Text. Choose Text, and type the word or phrase you want to translate in the Text box.
- Current Selection. Select a word or phrase in your document that you want to translate, and choose the Current Selection option, or right-click a word in your document, and choose Translate on the shortcut menu (to open the Translate task pane and automatically choose the Current Selection option).
- Entire Document. Choose the Entire Document option to translate the entire current document. Choosing this option dims all other options in the Translate task pane except the Translate Via The Web drop-down list. When you want to translate large sections of text, Word defers to Web translation services.
Tip - Translate documents using online translation services
When you select a translation service in the Translate Via The Web drop-down list and then click Go, you're most likely accessing services that use computers to translate your text automatically. These services can help you determine the main ideas in documents, but they shouldn't be used for important or sensitive documents because computers cannot preserve your text's full meaning, detail, or tone. To translate critical documents, you should hire a professional (human) translator.
- Select a translation dictionary in the Dictionary drop-down list. For example, you can select English (U.S.) to French (France), English (U.S.) to Spanish (Spain-Modern Sort), French (France) to English (U.S.), Spanish (Spain-Modern Sort) to English (U.S.), and so forth.
- Click Go in the Look Up In Dictionary section. Your translation results are displayed in the Results list. You can select a word in the Results list and click the Replace button to insert the translated text into your document.
If you are having trouble finding appropriate translations, try looking up the singular form of nouns (for example, child instead of children) and search using the infinitive form of verbs (for example, swim instead of swam). Searching for root words generally results in greater success during translation. Also keep in mind that the Word translation tool serves approximately the same function as a language dictionary—it's not a full-service translation utility, but it's a nice way to interpret a few words or phrases.
EAN: 2147483647
Pages: 337