Adding Help to Forms
3 4
If you think the users of your form need help knowing how to enter the information you seek, you can create customized help messages to help them along the way. To add help to your form, follow these steps:
- Open the form template you want to use.
- If necessary, click Protect Form on the Forms toolbar to unlock protection.
- Double-click the form field you want to use. The Form Field Options dialog box for that field type appears (the text form, check box, and drop-down list fields all have different Form Field Options dialog boxes).
- In the displayed dialog box, click the Add Help Text button. The Form Field Text Help dialog box appears, as Figure 36-14 shows.
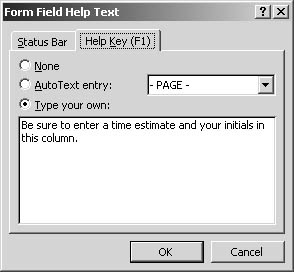
Figure 36-14. You can easily add your own help information to the form to help users know how to enter information.
- Choose your option:
- To display Help text in the status bar, click the Status Bar tab. Click in the text box, and type the text you want to appear in the status bar at the bottom of the Word window. Click OK to return to the form.
- To show Help in a message box when the user presses F1, click the Help Key (F1) tab. Type the text you want to display in a help window when the user presses F1. Click OK to return to the form.
- Click Protect Form on the Forms toolbar to enable form protection.
When you click in the form field, help will appear in the status bar if you selected status bar help. If you created help to be displayed in a Help window, click in the field and press F1 to display the help you entered in its own window. (See Figure 36-15.)
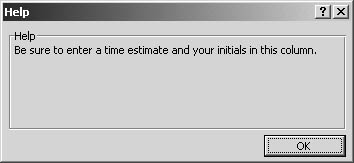
Figure 36-15. To display help you've created in a Help window, click in the protected field and press F1.
Note
The message you enter for a Help window can contain up to 255 characters. If you create a message for the status bar, keep it to less than 138 characters.
Microsoft Word Version 2002 Inside Out (Inside Out (Microsoft))
ISBN: 0735612781
EAN: 2147483647
EAN: 2147483647
Year: 2005
Pages: 337
Pages: 337
Authors: Mary Millhollon, Katherine Murray
- Integration Strategies and Tactics for Information Technology Governance
- Measuring and Managing E-Business Initiatives Through the Balanced Scorecard
- Technical Issues Related to IT Governance Tactics: Product Metrics, Measurements and Process Control
- Governing Information Technology Through COBIT
- The Evolution of IT Governance at NB Power