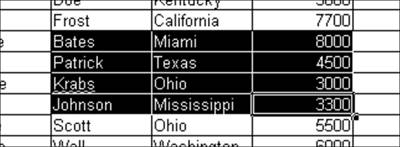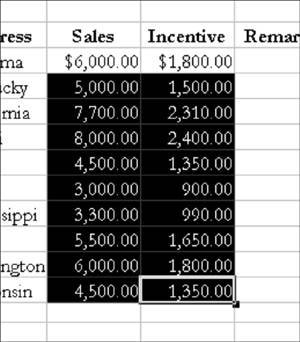Formatting for Fun
| Calc shares formatting functions with other OOo programs. For instance, the standard keystroke combination Ctrl-A selects all information on the page. You can choose a typeface and size for the entire document, for a group of cells, or for just a single cell. To highlight a single cell or a group of cells, either press Ctrl plus the arrow keys or click and drag over the data you want. Highlighting selected information by pressing Ctrl-A. You can customize your spreadsheets and make them easier on the eye by selecting interesting font types and sizes instead of sticking with the defaults. You can use text alterations (including bold, italics, underline) and alignments (such as left, right, center, and justified). You can also increase or decrease decimal places, add borders and cell backgrounds, and change font colors. Any or all of these changes can make your spreadsheets look interesting instead of boring. Toolbar/text format buttons. Sometimes when you type long numeric values in a cell, instead of the value, ####### appears. This means you need to make that column wider so that you can see all the data in cells that fall under it. To adjust the width and height of a column or row, drag the divider beside the column header. Adjusting column width. 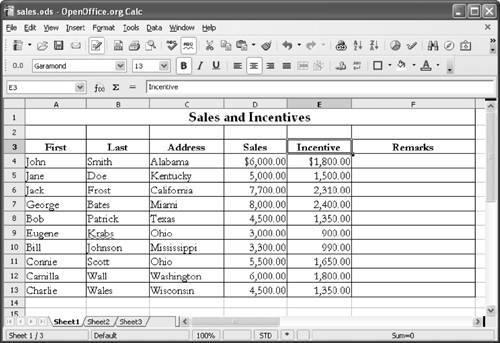 Now let's do some formatting work in OOo Calc. Using the Format menu, try the following settings. Select cells A1 to F13. Choose the Garamond font, 13 points. Text formatting options. Select cells A3 to F3. Click the B button and the center alignment button. The selected text then becomes bold and is centered in the selected cells. Aligning text and making it bold. 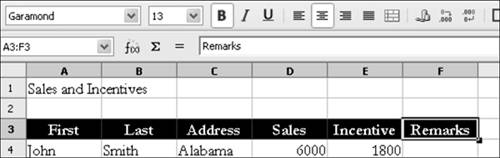 Suppose you want all dollar figures in the document to be separated by thousands (such as 1,350 instead of 1350). To standardize numerical separators, follow the next steps. Numerical separators.
Before clicking the Merge Cells button, you must highlight the cells you want to merge. In this case, select A1 to E1, and then click the Merge Cells button. The lines separating the cells in Row 1 disappear. Merging cells. 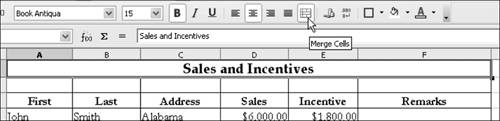 Now you have a nice, neat table. You can still add borders and background colors. Highlight A1 to F13, click the Border button, and choose the last border. Now a border appears all around the document. Let's also add some background color by highlighting cell A1. Click the Background Color button and select a colorsay, light blue. To change the typeface color, highlight A3 to F3, click the Font Color button, and choose orange (or any other color you prefer). Borders. 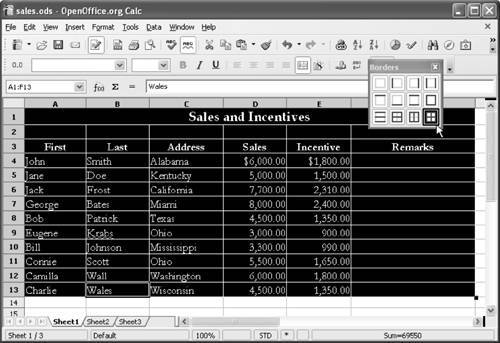 Background and text colors. 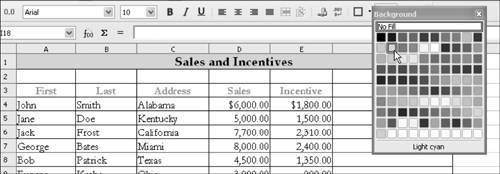 A stylized spreadsheet. 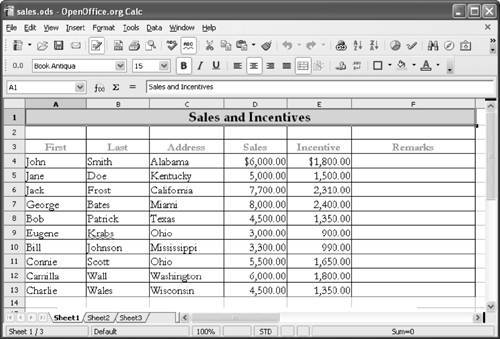 |
EAN: 2147483647
Pages: 143
- Structures, Processes and Relational Mechanisms for IT Governance
- Measuring and Managing E-Business Initiatives Through the Balanced Scorecard
- A View on Knowledge Management: Utilizing a Balanced Scorecard Methodology for Analyzing Knowledge Metrics
- Measuring ROI in E-Commerce Applications: Analysis to Action
- Governing Information Technology Through COBIT