Saving and Doing More
| Now save your document. After that, you can add charts or graphs before you print it. (Saving your work frequently is always a good idea, no matter what software you Use.)
Save this file as SALES.ODS. This is the best format if you'll only work on this file yourself or share it with other OOo users. If you need to share it with people who use other spreadsheet programs, you save itor resave it as a second file with the same datain the format their program uses by selecting that file format from the dropdown list. Saving a document. 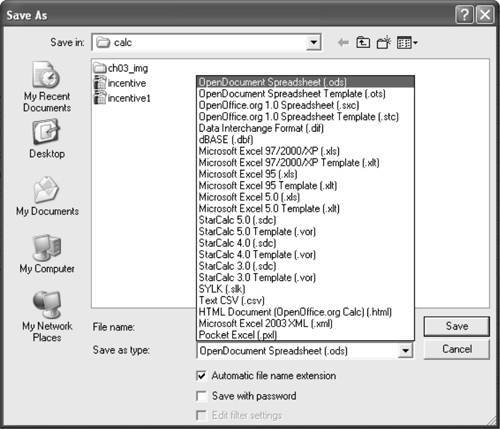 Using the SALES.ODS file, you'll now make a chart based on the data you have.
When you click the Insert Chart button, the icon changes to the chart icon. Click and drag to the area where you want to place the chart; the AutoFormat Chart menu appears. Highlight A3 to D13 for the range, and click Next. Choose the type of chart you want from the selection offered, and click Next. Choose the variant. Enter SALES as the title and click Create. A chart appears below your table. Save your file again. Inserting a chart. 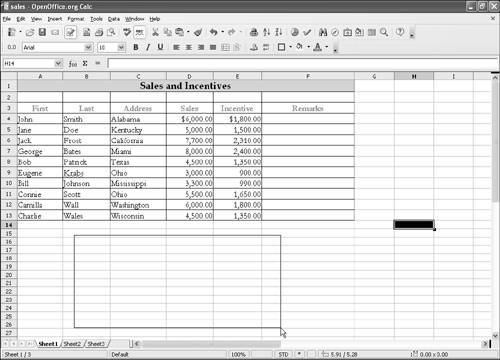 The finished document.  Finally, you'll print the file.
The Print dialog box. 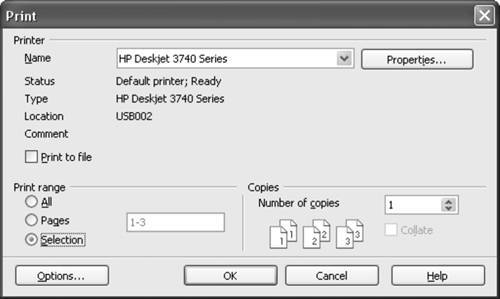 Or you can highlight only the pages you want to print, select File > Print, and enable the Selection button in the Print Range section. And that's it. You're done with this job. Let's spend a moment looking at some of the buttons (icons) you're most likely to use in Calc. You learned about most of them in Chapter 1, "First Things First," but a little review never hurts. |
EAN: 2147483647
Pages: 143