Lesson 2: Configuring Site Systems
Lesson 1 explored the site system creation process. This lesson discusses how to assign logon point, CAP, distribution point, software metering server, and component server roles to computers other than the site server. Chapters 3, 4 and 5 examined the roles of the logon point, CAP, distribution point, and software metering server.
After this lesson, you will be able to
- Install and configure site systems created through the SMS Administrator console.
Overview
There are five site system roles that can be assigned to computers after an SMS site is installed. They are:
- Logon point
- CAP
- Distribution point
- Software metering server
- Component server
Before a site system role is assigned to a computer, it is added to the site from the SMS Administrator console, as shown in Figure 10-4.
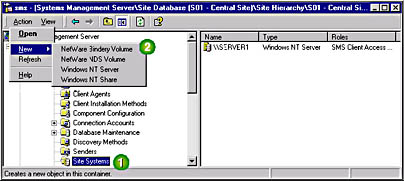
Figure 10-4. Adding a computer to perform the role of site system.
IMPORTANT
Make sure the networks that have potential site systems are contained within the site boundaries.
There are four site system types that can serve in various roles. A NetWare bindery volume and a NetWare NDS volume can serve in the roles of logon point, CAP, and distribution point to NetWare client computers. A Windows NT/2000 Server can serve in all roles and a Windows NT/2000 Share can serve in the roles of CAP and distribution point.
The Windows NT Share option allows you to specify the drive or share to be used for CAP files or distribution points. The drive or share name is specified when the Windows NT/2000 Share site system is created. For example, \\SERVER2\E$ will use the E: fixed disk on SERVER2 for CAP and/or distribution point files.
NOTE
All roles except the logon point role are assigned from the properties of a site system as discussed in Lesson 1 of this chapter.
You may designate as a site system any computer capable of operating in such a capacity. This computer need not be assigned any associated role. No software is installed and no changes are made to the computer, but now that it is a site system, it will appear in Network Trace. This is one way of using Network Trace to display all servers in the enterprise without making them operational in the SMS site. Network Trace will be discussed in Lesson 3.
Exercise 47: Adding and Monitoring the Addition of a Site System to the Site
In this exercise, you will discover and add a new site system to the local site and view the logs of the process so that you can verify the addition of the site system. This site system will not be assigned a role within the site. Adding a site system without assigning it a role in the site allows you to perform status verification of the computer.
IMPORTANT
If Computer 2 is not configured to dual-boot Windows NT Workstation and Windows NT Server as a member server, please review "About This Book" and make Computer 2 a Windows NT Server member server.
- Start Computer 2 as Windows NT Server (SERVER2).
The Winlogon dialog box appears.
NOTE
Complete the remainder of this exercise from the SMS Administrator console on Computer 1.
- In the console tree, find and select the Site Systems node.
- From the Action menu, select New, and then choose Windows NT Server.
- Click Set.
- In the `Name' field, type SERVER2 and then click OK.
- Click OK.
The Site System Properties dialog box appears.
The New Windows NT Server Site System dialog box appears.
The Site System Properties dialog box displays the new site system name.
Logging was enabled for the SMS Site Control Manager thread, the Windows NT Server Discovery Agent thread, and the SMS Discovery Data Manager thread. In the next steps you will install SMS Trace. After installation, you will start SMS Trace and open the thread's log files to read logged data.
- Insert the SMS 2.0 Installation CD-ROM.
- Open the cd-rom\SUPPORT\RESKIT\BIN\platform_dir \SMSTRACE\ directory and double-click TRACEINST.EXE.
- Follow the instructions to install SMS Trace on the site server.
- Once installation is complete, click the Start button and then point to Programs.
- Point to Systems Management Server and then select SMS Trace.
- Open D:\SMS\LOGS\SITECTRL.LOG.
- From the Search menu, select Find.
- Type SERVER2 in the `String' field and click Next.
- Open D:\SMS\LOGS\NTSVRDIS.LOG.
- Using the same search procedure described earlier in this exercise, search for SERVER2.
- Open D:\SMS\LOGS\DDM.LOG.
- Select the last entry in this log file and then search for the previous instance of SERVER2.
- On the File menu, click Exit.
A menu of choices appears.
The SMS Tracer application appears.
The SMS Tracer window displays the contents of the SMS Site Control Manager log file.
The Find dialog box appears.
The first occurrence of the server name is highlighted. This indicates the addition of the SERVER2 server as a site system.
The SMS Tracer window displays the contents of the Windows NT Server Discovery Agent log file.
The first occurrence of SERVER2 is highlighted. A few lines below the first occurrence of SERVER2, notice a line that reads, DDR was written for server `SERVER2'. This indicates that a discovery data record (DDR) is written by the Windows NT Server Discovery Agent for SERVER2.
The SMS Tracer window displays the contents of the Discovery Data Manager log file.
The first occurrence of SERVER2 is highlighted. This indicates the processing of a new system-type resource. The preceding lines specify the DDR name. This DDR should be for the new site system.
Preparing for NetWare Site Systems
NetWare site systems are necessary for a site containing NetWare computer resources managed by SMS. A NetWare server must be accessible by the Windows NT/2000 site server before the NetWare server can be configured as a site system. Access is provided from the site server to a NetWare bindery-based server using either Microsoft's Gateway Services for NetWare or Novell's IntranetWare Client for Windows NT. NetWare NDS site systems can only be accessed from a site server using Novell's IntranetWare Client.
Because there is no IntranetWare client for the Alpha platform, NDS site systems cannot be created if the site server is installed on an Windows NT Alpha-based server. To support NDS site systems, create an x86 platform site server in the site.
If a single Novell NetWare 4.x CAP and/or logon point site system is running both bindery emulation and NDS to support both types of NetWare client computers, then SMS requires the use of two separate NetWare volumes. One volume contains the CAP and/or logon point for the bindery emulation site system, and the other contains the CAP and/or logon point for the NDS site system. This is necessary because the Clicore.exe file is different for NDS and bindery and will be overwritten if both site systems point to the same NetWare volume. If the NetWare 4.x server running both bindery emulation and NDS will be a distribution point only, a single volume is acceptable.
User and user group discovery is not supported for Novell NetWare client computers. If client computers also participate in a domain and are discovered using Windows Networking Logon Discovery, they can use Windows NT User Account discovery and Windows NT User Group discovery.
Configuring Logon Points
A logon point provides the initial connection to SMS if the logon discovery and installation methods are used. Logon points are not required as a means for installing SMS client computers, but they are an efficient method of using network logon to discover and install client computers. A logon point provides the client computer with information regarding which CAP to use and whether or not the client computer is assigned to a site.
Logon points are enabled from the Discovery node or indirectly from the Client Installation node in the SMS Administrator console. Review Chapter 2, Lesson 5, "Initial Post-Installation Procedures," for details.
There are two types of logon points based on the type of redirector used at the client computers. Microsoft redirectors, such as the Windows NT Workstation service, logon to Windows NT networks. The Windows NT logon point site system supports client computers running Microsoft redirectors. NetWare redirectors, such as the Novell NetWare Client 32 for Windows 95, log on to Novell NetWare servers. The NetWare logon point site system supports client computers running NetWare redirectors.
Windows NT Logon Points
If Windows Networking Logon Discovery is enabled, then all domain controllers in the domains added to this discovery method are installed as logon points. It is not possible to prevent some domain controllers from being installed; all are installed.
NetWare Logon Points
NetWare logon points are not added automatically. If you are using NetWare Logon Discovery, then you must add the NetWare bindery server names to the list of logon points.
For NetWare NDS Logon Discovery, you must specify the organizational unit to add as a logon point.
Installing Logon Points
The SMS Executive runs separate Logon Discovery Manager, Logon Installation Manager, and Logon Manager threads for each type of logon point (Windows NT, NetWare bindery, NetWare NDS). The process for installing logon points is shown in Figure 10-5 and described next.
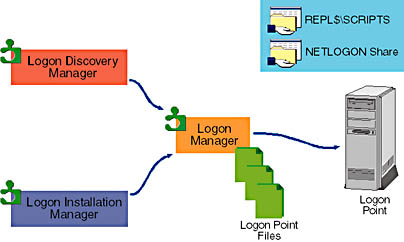
Figure 10-5. Creating a Windows NT/2000 logon point.
Logon Discovery Manager threads copy the files needed to perform computer resource logon discovery, collect discovery data from the logon points, and copy discovery data to the site server. On a Windows NT/2000 logon point, the SMS_NT_LOGON_DISCOVERY_MANAGER thread writes the Ntlgdsc.pcf file to the logon inbox (NT_LOGON.BOX). This inbox contains files required for logon discovery and a list of discovery properties. The other Logon Discovery Manager threads use ND_LOGON.BOX to support logon discovery from NDS logon points and NW_LOGON.BOX for logon discovery from bindery logon points.
Logon Installation Manager threads copy files from the site server to the logon points required to support client logon installation methods. On a Windows NT/2000 logon point, the SMS_NT_LOGON_INSTALLATION_MANAGER thread writes the Ntlginst.pcf file to the logon inbox (NT_LOGON.BOX). The ND_LOGON.BOX and NW_LOGON.BOX are used by the Logon Installation Manager threads for NDS and bindery logon points respectively.
The Logon Manager threads install the logon point installation files on computers serving the logon point role, including the logon script files. Logon Manager then maintains the logon points by modifying the user profiles and logon scripts on Windows NT/2000 logon points, the system login script on NetWare bindery logon points, and the NDS container logon scripts on NDS logon points.
Resource Requirements
The SMSLOGON directory is created on the logon point. It requires approximately 15 MB of hard disk space and generates a corresponding amount of network traffic during logon point installation. SMSLOGON contains the following files:
- A list of sites
- A list of CAPs (if client installation methods are enabled)
- The logon script
- Programs to check for computers linked using low-bandwidth connections
- Bootstrap programs to start computer resource discovery and installation
Configuring Client Access Points
A client access point (CAP) is the main connection between client computers and the site server. Although client computers may be discovered through logon points, or by another method, all client installation methods beyond the core client component (CLICORE.EXE or CLICOR16.EXE) use CAPs to install client computer support features. For example, remote tools are installed from the CAP, not the logon point. The core client component can also run from the CAP, rather then the logon point, if a client computer is discovered at the same time that client features are installed.
The process for installing a CAP is shown in Figure 10-6 and described next.
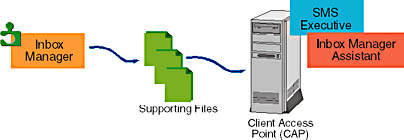
Figure 10-6. Creating a Windows NT/2000 CAP.
The SMS Inbox Manager thread is responsible for copying all client computer installation and configuration files to the CAPs. There is a single inbox manager thread type (SMS_INBOX_MANAGER) that services all three types of CAPs (Windows NT, NetWare bindery, and NetWare NDS).
If the CAP is a computer running Windows NT Server, SMS Executive is installed by Site Component Manager so that the Inbox Manager Assistant (SMS_INBOX_MANAGER_ASSISTANT) runs. This component copies data files written by client computers from the CAP to the site server.
Because NetWare servers cannot run the Windows NT SMS Executive service, the Inbox Manager Assistant thread is not installed. Instead, the SMS Inbox Manager running on the site server checks for client computer data files on the NetWare bindery or NDS CAP and copies them to the site server.
Resource Requirements
The CAP requires 27 MB to install. It then needs additional space to store client computer files temporarily. Therefore, the installation of a CAP takes approximately 35 MB and generates a corresponding amount of network traffic during CAP installation.
A CAP cannot be shared between sites.
Configuring Distribution Points
A distribution point is a storage location for package files. The number of distribution points needed in a site depends on the number of client computers that need access to a package. It may also depend on the location of a client computer. For example, you may want to specify a distribution point that is close to a group of client computers. For information on using the software distribution feature, review Chapter 4.
The process of sending a package to a distribution point and sending the package property files to CAPs in the site, prepares a computer to serve in the role of distribution point. Preparing a computer to serve in the role of distribution point is shown in Figure 10-7 and described next.
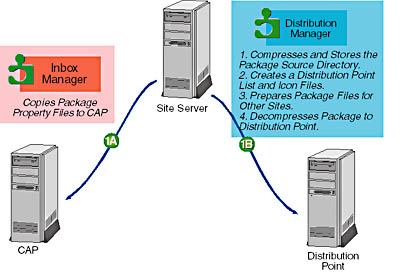
Figure 10-7. Creating a distribution point.
If a package contains source files, the Distribution Manager thread of the SMS Executive copies the package source directory to all distribution points designated in the Distribution Points node of the package. If so instructed, the Distribution Manager also compresses and stores a master copy of the package on the site server before decompressing and sending the package to the distribution points. Once this process is complete, the Inbox Manager copies package properties (package instructions) to the CAPs. The Distribution Manager also prepares packages to be sent to child sites in the hierarchy.
Distribution point groups can also be created so that sets of distribution points are designated for packages rather than one distribution point at a time. A distribution point group is configured in the SMS Administrator console from the properties of any computer appearing under the Site Settings node. Figure 10-8 shows how to navigate to the distribution point properties for a distribution point group named Central Site Distribution Points.
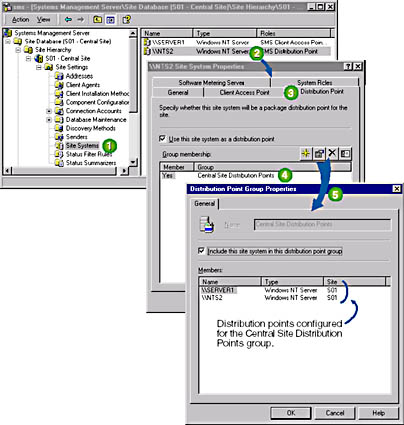
Figure 10-8. Navigating to the properties of a distribution point group.
As shown in Figure 10-8, the four buttons to the right of `Group membership' are used to perform the following functions:
- Create new distribution point groups (first button from the left)
- View the properties of an existing distribution point group (second button from the left)
- Delete a distribution point group (third button from the left)
- Toggle group membership so that the Member column reads Yes or No (fourth button from the left)
Resource Requirements
A distribution point can be any computer running Windows NT/2000 or a NetWare server. It needs enough disk capacity to store the packages that will be distributed. Review Chapter 9 for information on software distribution capacity planning.
There is no interaction between any site system and a distribution point until a package is actually distributed. At that time, Distribution Manager looks for the hard disk containing the most free space, creates the package share, and copies the package files. You can configure the drive and share ahead of time, if you choose.
Exercise 48: Configuring Site System Roles
In this exercise you will make SERVER2 a CAP and a distribution point in the site. Perform this exercise from the SMS Administrator console on Computer 1 (SERVER1).
- In the SMS console tree, expand the Site Settings node.
- Select the Site Systems node.
- In the details pane, select SERVER2.
- From the Action menu, select Properties.
- Select the Client Access Point tab and then select the `Use this site system as a client access point' checkbox.
- Select the Distribution Point tab and then select the `Use this site system as a distribution point' checkbox.
- Click the yellow star button on the `Group membership' toolbar.
- In the `Name' field, type Central Site Distribution Points and verify that the `Include this site system in this distribution point group' checkbox is selected.
- Click OK.
- Click OK.
- In the details pane, select SERVER1.
- From the Action menu, select Properties.
- Select the Distribution Point tab and then click No which appears to the left of the Central Site Distribution Points group.
- Click the last button on the `Group membership' toolbar to add SERVER1 to the Central Site Distribution Points group.
- Select the second button on the `Group membership' toolbar.
- Click OK.
- Create a new package using the Kolumz application described in Chapter 4.
- Make the distribution point, the Central Site Distribution Points group by starting the Distribution Point Wizard and clicking Select Group.
- Once the package is configured, create an advertisement to send the package to the distribution points.
The list of site setting objects appears in the SMS console tree.
The list of site systems for the local site appears in the details pane.
The \\SERVER2 Site System Properties dialog box appears.
The Distribution Point Group Properties dialog box appears.
The \\SERVER2 Site System Properties dialog box appears.
The SMS Administrator console appears.
The \\SERVER1 Site System Properties dialog box appears.
The Distribution Point Properties dialog box appears showing the members of the Central Site Distribution Points group.
The SMS Administrator console appears.
NOTE
If you are not sure how to create a package then advertise a package and program to a collection, complete or review Exercises 17 to 19 and 22 in Chapter 4.
In the following steps, you will verify that the directory structures for the CAP and the distribution point have been created on SERVER2. Complete this part of the exercise from Computer 2 (SERVER2).
- Log on to SERVER2 as Administrator with no password.
- From the Start menu, select Find and then choose Files or Folders.
- In the `Named' field, type CAP_S01.
- In the `Look in' drop-down list box, select Local hard drives (drive letters) and click Find Now.
- In the `Named' field, type smspkg* and click Find Now.
The Find: All Files dialog box appears.
When the search process is complete, \CAP_S01 appears in the Find: All Files named CAP_S01 dialog box. This is the directory created to make SERVER2 a CAP.
When the search process is complete, \Smspkgd$ appears in the Find: All Files named smspkg* dialog box. This is the directory containing the package sent to SERVER2, since it is part of the Central Site Distribution Point group.
At the end of Lesson 3, you will complete Exercise 49 to create a graphical display of site system roles.
Configuring Software Metering Servers
A software metering server provides a communication point between the site server and client computers when software metering is enabled. You must have at least one software metering server if you are going to enable software metering.
A software metering server must be running Windows NT Server 4.0 Service Pack 4a or later. NetWare servers cannot be software metering servers because they must be able to run a Windows NT service. The process for installing a software metering server is shown in Figure 10-9 and described next.
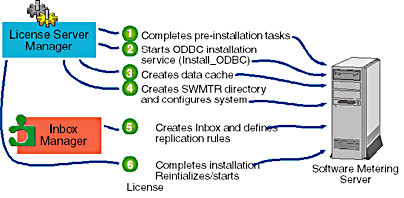
Figure 10-9. The software metering server installation process.
The License Server Manager performs license server pre-installation tasks, such as creating the software metering service user account if it doesn't already exist. After it has completed pre-installation tasks, it starts the ODBC installation service (INSTALL_ODBC).
INSTALL_ODBC installs ODBC support. When it has finished, the License Server Manager creates a local data cache on the target site system. The local data cache is used to collect initial software metering data from client computers. The License Server Manager performs additional installation tasks such as creating the SWMTR directory structure on the target site system.
While the License Server Manager performs installation tasks, the Inbox Manager creates a license metering server outbox and inbox. Inbox Manager then configures replication rules so that files appearing in the outbox on the software metering server are sent to the site server.
The License Server Manager completes the installation, reinitializes the site system, and starts the License Server service.
Resource Requirements
A software metering server requires 10 MB to install. It also needs sufficient space to temporarily store metering data from client computers.
Depending on the number of client computers in the site and the number of metered applications, larger sites may require more than one software metering server.
Configuring Component Servers
A component server is any site system that runs at least one thread of the SMS Executive. Therefore, only Windows NT/2000 servers can be component servers.
It is common practice to use a component server to offload sender functions from the site server. A component server is automatically created when a sender is configured for a server other than the site server. For example, the SMS Remote Access Service (RAS) sender can be installed on a computer other than the site server. The SMS RAS sender requires that the component server run RAS to support dial-out from one site to another. Senders are discussed in Chapter 11. When a component server is specified, the SMS Executive—and any files required to support the appropriate threads—are copied to the component server, as shown in Figure 10-10.
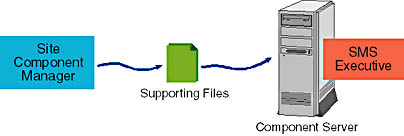
Figure 10-10. The component server installation process.
The site server and all CAPs running Windows NT/2000 Server are also marked as component servers in the SMS Administrator console, because they run the SMS Executive.
EAN: 2147483647
Pages: 107