Lesson 3: Monitoring Site Systems with Network Trace
After this lesson, you will be able to
- Explain the purpose of Network Trace.
- Create a Network Trace.
The Network Trace utility allows you to check the status of all site systems in the SMS site. After site systems are created in the SMS Administrator console, a network trace is initiated by selecting a site system and from the Action menu, choosing Start Network Trace (Figure 10-11).
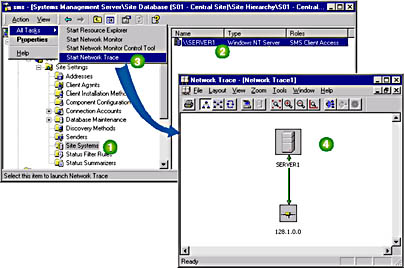
Figure 10-11. Starting a network trace of the SERVER1 site system from the SMS Administrator console.
Network Trace provides the following site system status information:
- A graphical map of the network between a site system and the site server computer
- A graphical view of the roles a site system is performing
- A method of checking process and thread status of the SMS components on the site system
- A method of checking physical connectivity to the site systems
Network Trace only tracks site systems. It does not display or perform any functions on client computers or servers that have not been added to the site through the Site Systems node.
Network Trace Views
The primary purpose of Network Trace is to provide a graphical view of the path from a selected site system back to the site server computer. This path may be a single subnet or may involve multiple subnets and routers. There are two layouts available in Network Trace: the trace view and the site view. The trace view displays the selected site system, the network (IP subnet or IPX network number), and optionally the roles served by the site system. Figure 10-11 shows a trace view of one site system on a single segment network.
Viewing Site System Roles
By default, the View menu - Roles option is selected. The Roles option provides a graphical view of the roles served by the selected site system. This view can include any site system roles possible for any site system. Each site system role performed by the computer is displayed in a hub-like format from the site system icon, as shown in Figure 10-12.
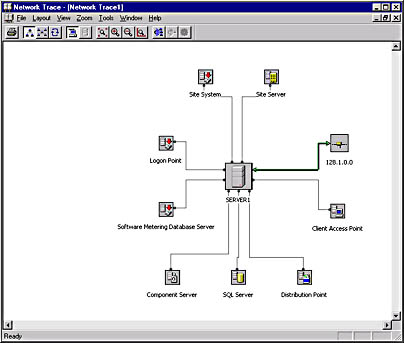
Figure 10-12. The roles served by SERVER1 as seen in Network Trace.
Viewing a Site
A graphical display showing all site system roles of a selected computer is the default layout and view setting in Network Trace. Selecting Layout menu - Site view shows the entire site and its relationship to the selected site system. The Site view, as shown in Figure 10-13, helps you to understand the site's boundaries (network layout) and indicates which networks contain which site systems.
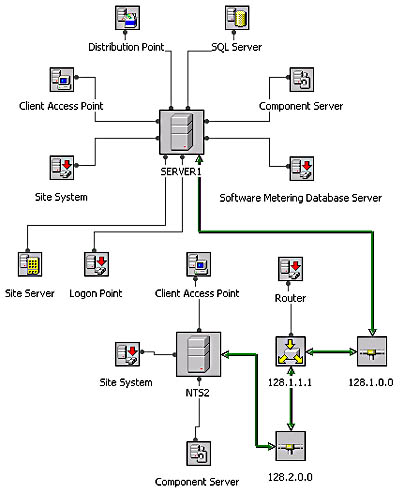
Figure 10-13. The site view of the network as seen from Network Trace.
The site view shows all site servers in the site rather than just the site server selected from the SMS Administrator console. In Figure 10-13, the two site systems, SERVER1 and NTS2, are connected through a Cisco router. The Cisco router connects subnet 128.1.0.0 to subnet 128.2.0.0.
Providing Service Status of SMS Components
The status of SMS components (processes and threads) on the site system are viewed through Network Trace or through the SMS Service Manager application. The Service Manager application is discussed in Chapter 14. The components appearing in Network Trace or SMS Service Manager are either individual threads of the SMS Executive process or other SMS processes. A process is listed as `Service' and a thread is listed as `Thread of the SMS Executive' in the Component Type columns of both applications.
After Network Trace has been started, the component view is accessed by selecting the site system from the Network Trace window and then selecting Poll Components of Selected Servers from the Tools menu. The Component Poller dialog box appears displaying all the components found on the site system. To determine service status, select individual components (multiple components can be selected by holding CTRL while clicking) and then click Poll Selected (labeled 4A in Figure 10-14). Or, to view the status of all components, simply click Poll All (labeled 4B in Figure 10-14).
The Component Status column in the Component Poller dialog box displays either a Running, Polling, or Stopped status, as well as the date and time the component was last polled. In front of the component name, a red or green graphic appears as another visual indicator of the component status.
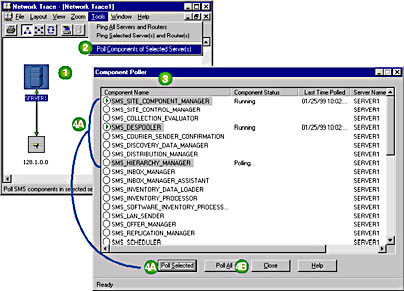
Figure 10-14. Accessing the Component Poller from Network Trace.
NOTE
You cannot change the sort order of listed processes and threads or change the service status of components from the Component Poller dialog box. However, you can change the sort order and the service status of components by using the SMS Service Manager application instead.
Providing Physical Connection Status
The Network Trace feature provides a physical connection status from the SMS Administrator console computer to the site systems. This may be done for a selected site system or for all site systems and routers between the SMS Administrator console computer and the site system.
After Network Trace is started, physical connection status is determined by selecting the Tools menu, and then choosing either Ping All Servers and Routers, or Ping Selected Server(s) and Router(s). Ping Selected Server(s) and Router(s) is only available if a site system is selected from the Network Trace window. Figure 10-15 shows how to ping all servers (site systems) and routers and the results of the ping test.
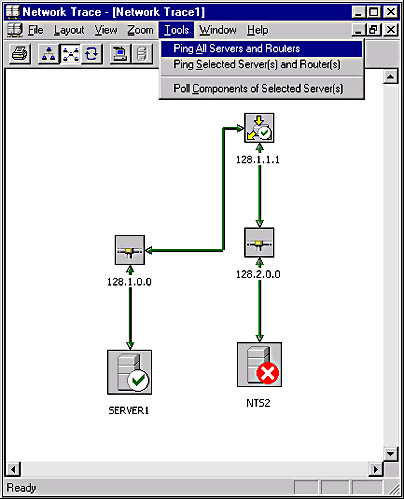
Figure 10-15. Pinging all servers and routers with Network Trace.
TCP/IP pings send Internet Control Message Protocol (ICMP) echo requests to validate physical communications. The status results are returned in visual form, as follows:
- Good connection: A green check mark appears on the site system icon.
- Broken connection: A white X in a red circle appears on the site system icon.
- A network route to the site system is not found: A cloud icon appears on the network trace diagram.
In the following exercise, you will verify the creation of the site system assignment.
Exercise 49: Verifying the New Site System Using Network Trace
In this exercise, you will verify that SERVER2 is contained in the All Systems collection. You will then use Network Trace to verify that the SERVER2 site system is available and determine the roles it plays in the site.
- In the console tree, expand Collections and then click All Systems.
- From the Action menu, point to All Tasks and then click Update Collection Membership.
- Click OK.
- In the SMS console tree, expand the Site Settings node.
- Select the Site Systems node.
- In the details pane, select SERVER2.
- From the Action menu, select All Tasks and then choose Start Network Trace.
- From the Tools menu, select Ping All Servers and Routers.
The All Systems message box appears, prompting you to update the collection.
The list of discovered system resources appears in the details pane.
The list of site setting objects appears in the SMS console tree.
The list of site systems for the local site appears in the details pane.
Network Trace appears. Notice that both site systems appear displaying their assigned roles.
A green checkmark in a white circle appears on both site systems. This indicates both computers responded to the network status test to validate the network connection.
TIP
You may have to change the zoom to view the results.
- Close Network Trace.
The SMS Administrator console appears.
EAN: 2147483647
Pages: 107
- Article 240 Overcurrent Protection
- Article 314 Outlet, Device, Pull, and Junction Boxes; Conduit Bodies; Fittings; and Handhole Enclosures
- Article 366 Auxiliary Gutters
- Example No. D2(c) Optional Calculation for One-Family Dwelling with Heat Pump(Single-Phase, 240/120-Volt Service) (See 220.82)
- Example No. D9 Feeder Ampacity Determination for Generator Field Control