Postinstallation Steps
Your collaborative project management system is almost ready to begin accepting your business configuration; however, a few installation steps remain. These include some work on the server(s) and installing the Project Professional client on your workstations. Each of these steps, described in the following sections, has potential pitfalls. Try to avoid them.
Migrate the Analysis Services Repository
It’s generally accepted good SQL Server management practice to migrate the Analysis Services repository. By default, this repository resides in an Access (.mdb) file. You have the option to leave things as they are, but you gain significant performance advantages by migrating. In either case, you must grant the OLAP administrator identity that you created during preparation access to the repository.
-
Start SQL Server Enterprise Manager, expand your server, right-click the Databases folder, and choose New Database.
-
Give the database a name like Analysis_Repository and click OK.
-
Expand the Databases then expand the Security folder. Right-click Logins, and select New Login.
-
Use the search button next to the Name field to locate the OLAP\Administrators group and select it. Click Add and OK.
-
Select the new repository database as the default database for the login.
-
Click the Database Access tab, select the new repository database, and select the db_owner role for this database. Click OK.
-
Click the Start button, select Programs
 Microsoft SQL Server
Microsoft SQL Server  Analysis Services
Analysis Services  Analysis Manager, and expand the Analysis Services folder in the Console Root.
Analysis Manager, and expand the Analysis Services folder in the Console Root. -
Right-click the server and choose Migrate Repository. (Note: If the server isn’t connected, connect to the server first.)
-
Choose SQL Sever 7.0 OLAP Services format. The Installation Guide recommends that you use the “Analysis Services native format,” which translates to this choice (see Figure 5-22).
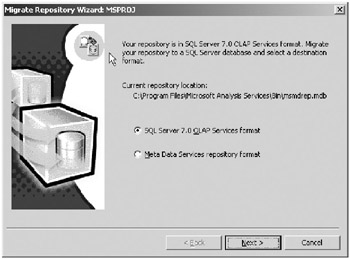
Figure 5-22. Select the migration format. -
Enter the name of the SQL Server (see Figure 5-23).
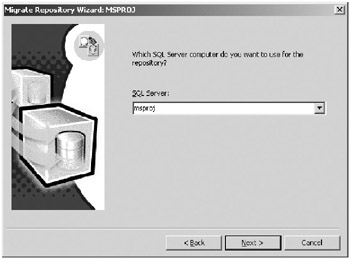
Figure 5-23. Enter the SQL Server name. -
. Select the database from the drop-down menu (see Figure 5-24). Click Finish.
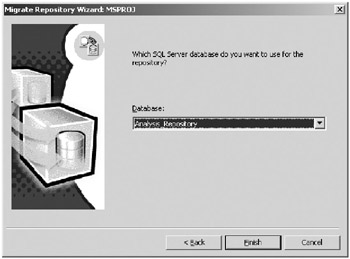
Figure 5-24. Select the database. -
Seeing Figure 5-25 should bring you some joy!
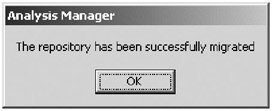
Figure 5-25. Even more than OK!
Initializing COM+ Identities
To establish the impersonation identities for COM+, you’ll use the COM+ tool shipped with Project Server as PSCOMPlus.exe. This is an important step to enable articulation between Project Server and STS and between Project Server and OLAP Services.
-
Use Windows Explorer to browse to your installation drive and directory where Microsoft Project Server is installed. On a default installation as described in this chapter, this is \Program Files\Microsoft Project Server\Bin\1033\PSCOMPlus.exe (see Figure 5-26).
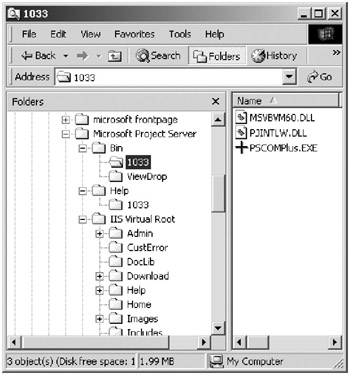
Figure 5-26. Windows Explorer view of the default installation directory structure -
Double-click the COM+ icon and enter the three identities using the local administrator accounts created during installation preparation. Remember that these are domain accounts if you’re installing across more than one box. Click the Create\Update COM+ Apps button (see Figure 5-27).
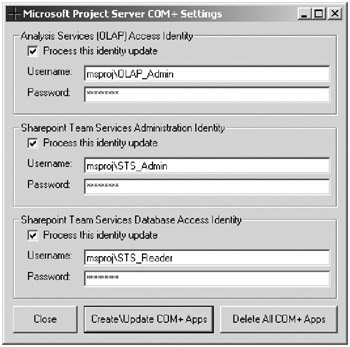
Figure 5-27. COM+ Settings dialog box -
The system will display an alert box notifying you that components are running in COM+.
Running Proxycfg.exe
Project Server uses the XML HTTP protocol to talk to STS. To enable the protocol, you must configure the server to talk through the network proxy server if one exists, or configure it with a spoof setting if no proxy server exists. You must complete this step whether you use a proxy server or not—even if both Project Server and STS are installed on the same server. Running the WinHTTP proxy configuration utility (proxycfg.exe) is another potential trouble spot in the Project Server installation process. See the troubleshooting guides in the next chapter if you have problems with this.
| Tip | Running the COM+ utility can wipe out the proxy configuration. Always run proxycfg.exe after you run the COM+ utility, and always run it each time your run the COM+ utility. |
-
Click the Start button, select Run, and enter cmd in the Run dialog box. Click OK.
-
At the command prompt type cd \Program Files\Microsoft Project Server\BIN. Note that this is the default path; your actual installation path is the one you selected in a previous step.
-
If you have a network proxy server, type the following command in the presented format, substituting your information for proxy-server and optional-bypass-list. Be sure to include the quotes where specified.
proxycfg –d -p "http:-proxy-server" "<local>"
-
If you don’t have a proxy server, type the command exactly as follows, including the quotes:
proxycfg –d –p "FakeProxy:80" "*;<local>"
To see what your results should look like, refer to Figure 5-28. Make sure that you have entries for all three values. To verify that your new settings are in effect, start and stop IIS by typing iisreset /stop. Wait for the service to stop. Then type iisreset /start and wait for the service to report a successful start. (Note that there is a space between iisreset and the slash.)
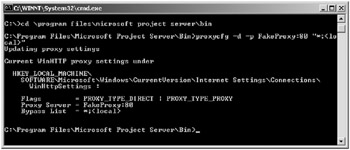
Figure 5-28. Command window after running proxycfg.exe
EAN: 2147483647
Pages: 185