Installing STS and Project Server
All this work and not bit of STS or Project Server is installed. Having done all this preparation and verification work, your installation of STS and Project Server should now proceed without errors. Before beginning the installation, you should have the following information available (except for the STS administration port, which you won’t have until you’ve completed STS installation).
For STS:
-
Database server name
-
Web server name
-
Web server port
-
STS account information
For Project Server:
-
Product license key
-
Know whether you’re using the per-processor or per-seat option
-
Project Server database server name
-
Project Server Web server name for internal purposes
-
Project Server Web server name for external access
-
Analysis Server name
-
SMTP Server name
-
SMTP Server port (typically 25)
-
SMTP From address
-
Proxy Server name or address (required if you use a proxy server)
-
Proxy Server port number
-
Proxy Server password
-
SharePoint Server name
-
SharePoint Server administration port number (varies)
-
SharePoint Database Server name
-
SharePoint Server SSL port (typically 443)
Now you can proceed with installing STS.
Installing STS
You’ll install STS first. Although the published installation procedures allow you to install Project Server first and then add an STS server to Project Server through the Project Server administration interface, more manual steps are involved in installing in this sequence. Be aware that these directions don’t include the additional steps required for installing STS after Project Server. If you install Project Server before STS, you should review Microsoft Knowledge Base article Q322235.
| Note | STS must be installed from your Project Server installation media. Do not use a copy of STS from your Microsoft Office with FrontPage media. |
-
Log onto your system using an administrator account. Insert your Project Server Installation CD into your CD-ROM drive. When the Project Server Installation splash screen appears (see Figure 5-3), select SharePoint Configuration Wizard. If autorun features are disabled on your machine, you can navigate to stswiz.exe manually by opening the Support folder. If you’re installing on Windows Server 2003, use setup.exe from your Office XP CD.
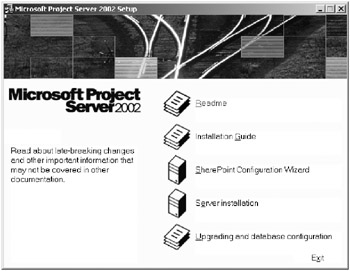
Figure 5-3. Microsoft Project Server autorun installation splash screen -
Once you’ve accepted the license agreement, select the Web site on which to provision STS. If you’re installing on Windows 2000, you’ll likely use the Default Web Site (see Figure 5-4). For Windows Server 2003, choose the new Web site you created.
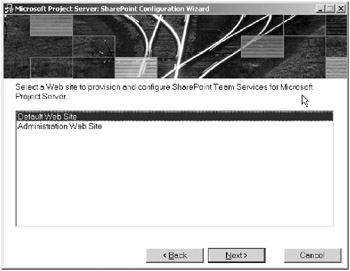
Figure 5-4. Select a Web site to provision for STS. -
Enter the system administrator (sa) account for SQL Server (see Figure 5-5), which should be SQL Server logon, and click Next when the setup dialog box appears, confirming that you’re ready to install.
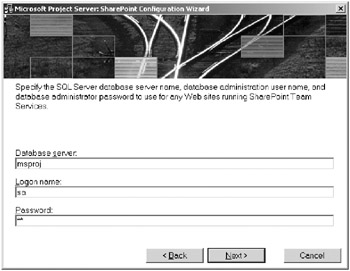
Figure 5-5. Enter the database server name and SQL Server administrator account to use for installation. -
An install status dialog box displays to let you know that the installation is proceeding (see Figure 5-6).
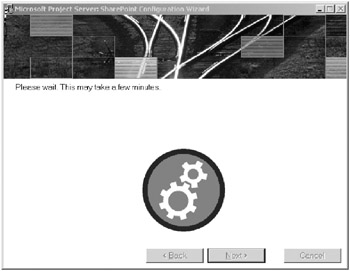
Figure 5-6. The system lets you know that the STS installation is in progress. -
Record the information in the confirmation dialog box, which contains important information that you’ll need to install Project Server (see Figure 5-7), and then click Finish. Note that the database name for STS is slightly different for some installations.
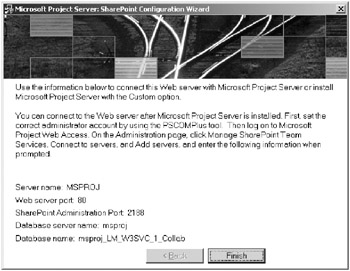
Figure 5-7. Record the information presented when installation completes. -
Open SQL Server Enterprise Manager and verify the existence of the database name you recorded in the previous step.
Finalizing STS Installation
Before you run the Project Server installation, verify that STS is now running properly. You’ll also assign the STS logon accounts their proper roles in the newly created STS database.
-
Click the Start button and select Programs
 Administrative Tools
Administrative Tools  Microsoft SharePoint Administrator. This should take you to Microsoft SharePoint Administration. Verify that the Web site you chose to extend is listed, and that there’s no option to upgrade or extend the site. If you see an upgrade or extend option next to the Web site you chose, STS installation didn’t complete correctly. See the next chapter for information on troubleshooting STS. Close out of the window.
Microsoft SharePoint Administrator. This should take you to Microsoft SharePoint Administration. Verify that the Web site you chose to extend is listed, and that there’s no option to upgrade or extend the site. If you see an upgrade or extend option next to the Web site you chose, STS installation didn’t complete correctly. See the next chapter for information on troubleshooting STS. Close out of the window. -
Open SQL Server Enterprise Manager, expand your server, and expand the Security folder. Right-click Logins and choose New Login.
-
Click the search button next to the Name field, select the STS administrator account you created earlier in setup preparation, and click Add and then OK.
-
The account appears in the SQL Server Login Properties dialog box and the system automatically selects Windows Authentication. In the Default Database drop-down list, select the STS database just created. This is typically servername _LM_W3SVC_1_Collab for Windows 2000. (See Figure 5-8.)
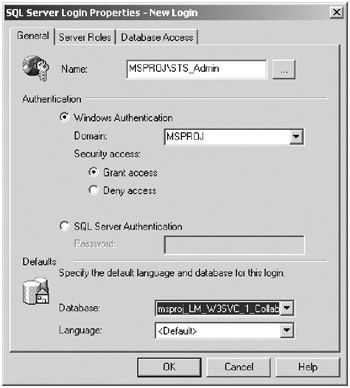
Figure 5-8. The SQL Server Login Properties dialog box -
Click the Server Roles tab of the SQL Server Login Properties dialog box and select Security Administrators.
-
Click the Database Access tab, select the STS database and db_owner role, and click OK.
-
Repeat steps 2 through 4 for the STS reader account, but skip step 5 and select only public and db_datareader roles on the Database Access tab.
Installing Project Server
It seems as though you’ve been at this forever and yet you’re just now getting around to the main course, but with a solid foundation, this part of the installation is easy.
-
Insert the Project Server CD into your CD-ROM drive and choose Server Installation from the autorun splash screen (see Figure 5-9).
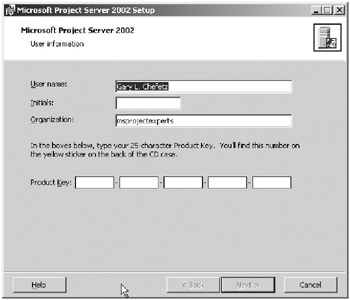
Figure 5-9. The first Project Server installation screen asks for your user details and license key. -
Accept the end-user license agreement and click Next.
-
Choose Custom and select the directory for Project Server installation (see Figure 5-10).
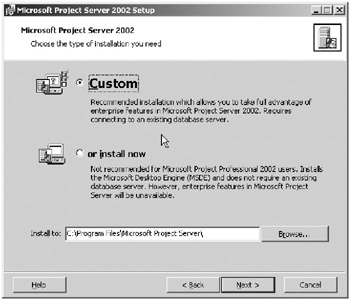
Figure 5-10. Choose Custom for an enterprise installation. -
Select the “Create a new database” radio button, enter the name of the SQL Server in the appropriate field, and then select the SQL Server Authentication radio button and enter the sa account and password in the fields that are revealed (see Figure 5-11).
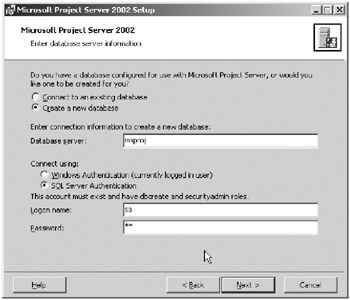
Figure 5-11. Enter the database server and connection account information. -
Next, enter the Analysis Services information. If the “Enter this information now” radio button isn’t selected by default, select it. Enter your Analysis Server name and use the OLAP administrator Windows account that you created during preparation for the logon name. Remember to use the correct format: domain-name\username (see Figure 5-12).
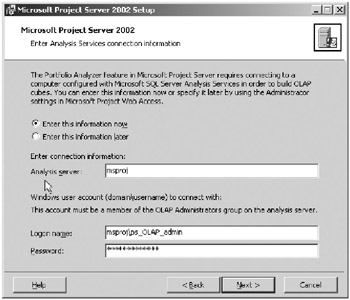
Figure 5-12. Enter the Analysis Services information now. -
Select the Default Web Site or custom Web site name you want to use (see Figure 5-13).
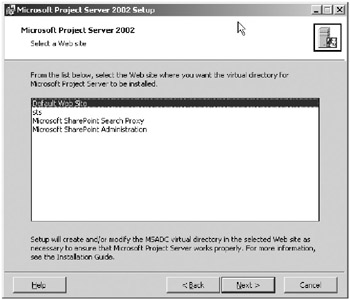
Figure 5-13. Select the Web site for your Project Server installation. -
You must enter the intranet address for your Project Server. This must be fully resolvable for your internal users, otherwise other links expressed by the system may not function. This information can be changed postinstallation through the administration interface. The extranet information is optional at this time (see Figure 5-14).
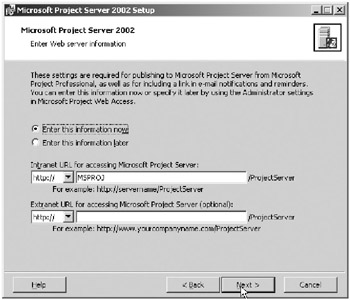
Figure 5-14. Enter the appropriate URL information for your organization. -
Enter the SMTP information for your organization (see Figure 5-15).
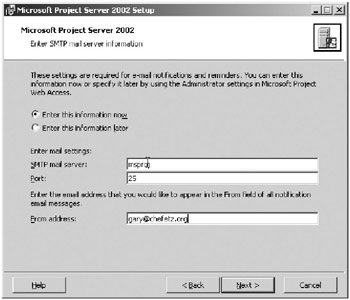
Figure 5-15. Enter the SMTP information for your organization. -
Enter the connection information for STS. Use the STS administrator Windows account you created during preparation (see Figure 5-16). The default port for STS is 80. Your administration port will be different from the one shown in Figure 5-16.
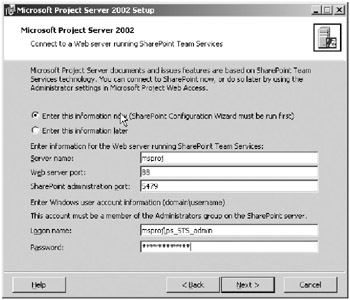
Figure 5-16. Enter connection information for STS. -
Enter the SQL Server name and the database name, typically servername _LM_W3SVC_1_Collab on Windows 2000 Server. On Windows Server 2003, expect the number “1” to be a four-digit number. Use the STS reader account you created during preparation for this logon name (see Figure 5-17).
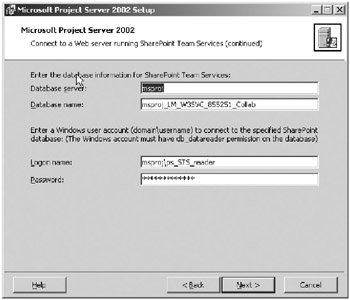
Figure 5-17. Enter the database information for STS and the reader account logon. -
Because this is an enterprise installation, you must select the Microsoft Project Professional 2002 radio button. Choosing the Microsoft Project Standard 2002 and/or Microsoft Project 2000 radio button to publish to Project Server results in a workgroup configuration (see Figure 5-18).
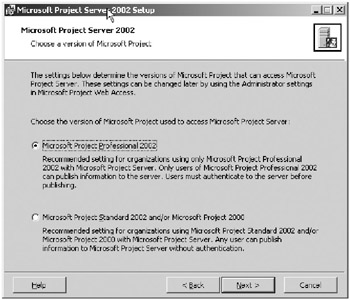
Figure 5-18. Choose Microsoft Project Professional 2002. -
Enter a password for the Project Server built-in administrator account (see Figure 5-19). You’ll use this password to log onto Project Server for the first time.
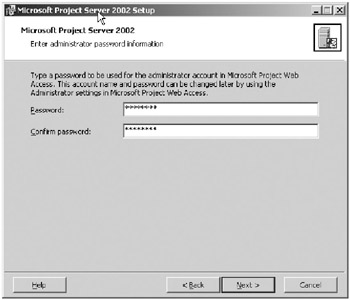
Figure 5-19. Enter a password for the Project Server default administrator account. -
Click the Install button when Setup dialog box announces it’s ready (see Figure 5-20).
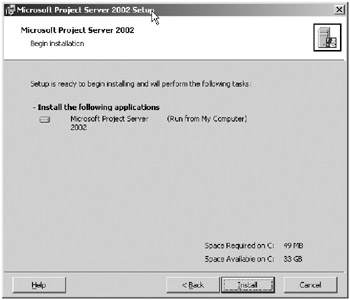
Figure 5-20. Setup is ready to begin. -
Sit back while the installer displays its status (see Figure 5-21). Go to the next step when the installer announces completion.
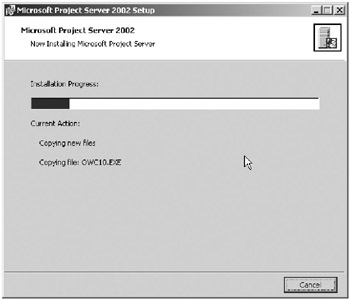
Figure 5-21. Hurry up and wait. -
Open SQL Server Enterprise Manager and expand the Databases folder. Verify that the Project Server database has been created. If you see ProjectServer0000 rather than ProjectServer for the database name, refer to the next chapter for troubleshooting.
You aren’t done—there’s more to do. Don’t log onto Project Server yet. You’ll now move on to postinstallation activities.
Installing the Project Server Update
After you install Project, install the Microsoft Project Server 2002 Update released August 20, 2002. This update addresses a security issue with the Office Web Components included with Microsoft Project Server 2002. Download the update from here: http://office.microsoft.com/downloads/2002/ps1001en.aspx.
EAN: 2147483647
Pages: 185