8. Working with Blogger's Formatting Settings  BEFORE YOU BEGIN BEFORE YOU BEGIN
4 Logging In to Blogger and Navigating the Dashboard
 SEE ALSO SEE ALSO
10 Setting Up Blogger Archives 30 Identifying Elements in the Blogger Template Source
The Blogger formatting settings represent the largest grouping of settings for blog display. In this group of settings, you can modify date and time formats for timestamps, change language encoding for your text, implement a template for individual posts, and much more. To begin, log in to Blogger and click the Change Settings icon in the Blogs section of the Blogger Dashboard. 8. Working with Blogger's Formatting Settings 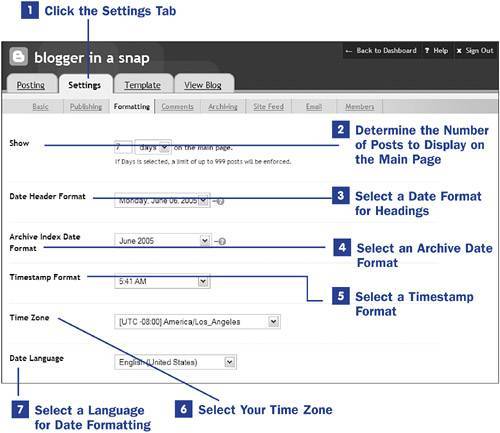 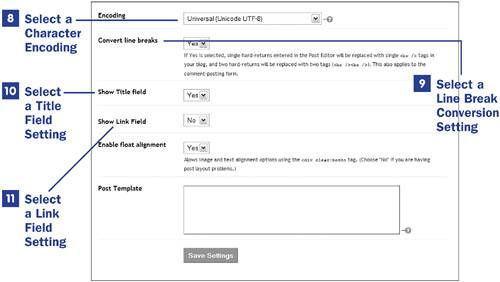 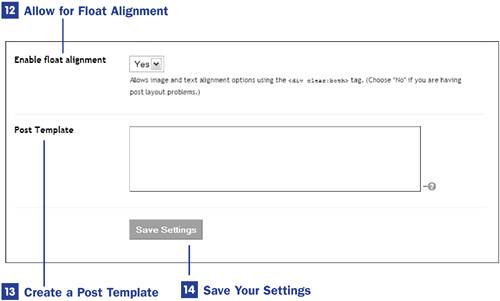
1. | Click the Settings Tab
The Blogger user interface includes four top-level tabs. Click the Settings tab to display links to the numerous configurable options. The Basic link will be preselected for you, so click the Formatting link to access the formatting settings.
| 2. | Determine the Number of Posts to Display on the Main Page
You can enter a number of days or a number of posts to display on the main page of your blog. In the Show field, enter the number in the text field and select either Days or Posts from the drop-down list. The number of posts on the main page of your blog should not be overwhelming: You want the page to load quickly, but it should not be limited to just a few days' worth of posts because new readers will want to get a feel for your writing before venturing into your blog's archives.
If you utilize a day-based setting such as 7 Days rather than a setting equivalent to a number of posts, Blogger will impose a limit of 999 total posts on the main page of your blog. However, if you write 999 posts in just seven days, I recommend going outside for a brisk walk and reacquainting yourself with the world!
| 3. | Select a Date Format for Headings
All blog posts are displayed within a date-based grouping, and the Date Header Format field is used to determine the style of this date. You can select from numerous examples of date-based headings, from a full day-and-date heading such as Monday, June 06, 2005, to simply Monday, or 6.06.2005, and so on.
| 4. | Select an Archive Date Format
In addition to the posts on your main page, all posts are part of an archive that Blogger automatically keeps for you. The size of the archive itselfdaily, weekly, monthlyis controlled through an archive setting; the Archive Date Format field determines how that archive will be displayed to the reader. For instance, if you have set up monthly archives, the options in the Archive Date Format drop-down list are relevant for that type of display.
As shown in this example, June 2005 is selected from the drop-down list. This means that the user can access a month-based archive by following a link in the blog to June 2005 (as well as July 2005 and so on). Other options in the drop-down list include the full range of dates (06/01/2005 06/30/2005), different methods for displaying the month (such as 06/2005, 06.2005), and so on.
| 5. | Select a Timestamp Format
Every blog post is timestamped with its publishing date and time, and this timestamp is shown in the footer of your blog post unless you specifically remove that code from your blog template. In the Timestamp Format field, you can customize the appearance of this timestamp. Your timestamp can include only the time, as shown here, or it can include the full date as well, such as 6/05/2005 07:25:45 AM. If you have selected a full date in the Date Header Format setting, it is unnecessary to repeat the full date in the post's timestamp, but to each his own. You will often see a full date in the date heading, and then simply a timestamp such as 5:41 AM in the post footer.
| 6. | Select Your Time Zone
Although not directly displayed on your blog, having the correct Time Zone setting is relevant for timestamping your posts. If you are blogging at 5 a.m. in Los Angeles, it's 8 a.m. in New York City. Your timestamp should reflect your local time, so in the Time Zone field you should select [UTC 08:00 America/Los_Angeles] and not [UTC 05:00 America/New_York] unless you want all of your timestamps to be in New York time. If you have a large, worldwide readership you might want to set the Time Zone field to [UTC +05:00 GMT], which would stamp all your posts in Greenwich Mean Time.
| 7. | Select a Language for Date Formatting
The names of months and days are easily localized in software applications, given there are a standard number of days and months ready for translation. As such, Blogger offers you the ability to display your date header in any of a number of different languages: If your blog is in English, you can display the date in German, or if your blog is in French, you may display the date in Russian if you want. For instance, if I have selected a full date header via the Date Header Format field and English from the Date Language drop-down list, my date header would show up like Friday, June 24, 2005. But if I selected German from the Date Language drop-down list, that particular date would be displayed as Freitag, Juni 24, 2005.
| 8. | Select a Character Encoding
You may compose your blog posts in any language, but after you've decided to use a particular language, it's important not to change the Character Encoding setting because it affects how your posts are stored in the Blogger databases. Therefore, if you plan to compose your posts in languages other than Englishwhich is the default settingbe sure to change this setting immediately after creating your blog.
 WEB RESOURCE WEB RESOURCE
http://www.i18nguy.com/markup/right-to-left.html The folks in Blogger Support have identified a good tutorial for composing and implementing bi-directional text in XHTML. If you plan to compose your blog in Arabic or Hebrew, this tutorial will be of great use to you. | 9. | Select a Line Break Conversion Setting
When Yes is selected from the Convert Line Break drop-down list, the Blogger Post Editor will automatically insert a <br/> tag in place of a hard return. So, if you use two hard returns to separate paragraphs while typing, Blogger will insert two <br/> tags. If No is selected from the drop-down list, you will be responsible for inserting your own hard returns or other paragraph markup.
| 10. | Select a Title Field Setting
If Yes is selected from the Show Title Field drop-down list, a text field will appear in the Post Editor as you create your post, allowing you to provide a title. If No is selected from the Show Title Field drop-down list, no text field will appear in the Post Editor.
Changing the value of Show Title Field does not affect any posts that have already been published; it affects only the options available in the Post Editor from the time the change is made.
| 11. | Select a Link Field Setting
The Show Link field setting works in tandem with a specific Blogger template tag, which you can learn more about in 30 Identifying Elements in the Blogger Template Source. If Yes is selected from the Show Link Field drop-down list, a text field will appear in the Post Editor, allowing you to provide an additional link which will then be displayed in your post. The placement of the post field is determined by a specific template modification. If No is selected from the Show Link Field drop-down list, no additional text field will appear in the Post Editor.
| 12. | Allow for Float Alignment
The Enable Float Alignment field is relevant for users who experience display issues with their Blogger templates, especially when posting images. If Yes is selected from the Enable Float Alignment drop-down list, Blogger will continue to insert a specific DIV tag into the post template. This tag comes into play when inserting photos using Blogger Images, but might cause problems with certain templates when images are not inserted. If No is selected from the Enable Float Alignment drop-down list, the DIV tag will be suppressed.
This is a setting that you won't know you need to modify until you post a few entries, with and without images, and notice if your template looks wonky. If you are experiencing a large amount of whitespace in your posts, set Enable Float Alignment to Yes and see whether that fixes the problem.
| 13. | Create a Post Template
If you find yourself repeating certain elements of code or if you keep a Post-It note filled with certain oft-used bits of HTML, simply enter those items in the Post Template textarea. This template has nothing to do with your overall Blogger template. Instead, it's simply a chunk of code that will appear in the Blogger Post Editor each time you create a new post. You might or might not use that code, and if you do not use it you can simply delete it as you type something else.
A good example of a post template would be if you post something every day in a table format. Instead of having to type the code for the table over and over each day, or save it in a separate file and then copy and paste it when you're ready to use it, you can enter the basic code as a post template. Then when you open the Post Editor to type a new entry, the table code would be ready and waiting for you to complete it.
| 14. | Save Your Settings
To save the changes made on the Formatting settings screen, click the Save Settings button. You will see an onscreen confirmation when the settings are saved, and at that point you must click the Republish button to initiate the publishing sequence. When the publishing sequence displays its notice of completion, you can navigate away from the Blogger user interface and view your blog or work with other settings.
|
|
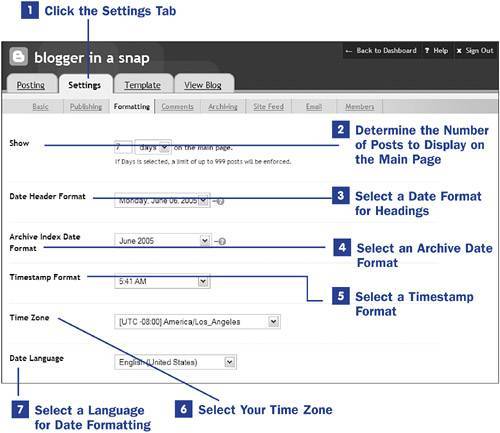
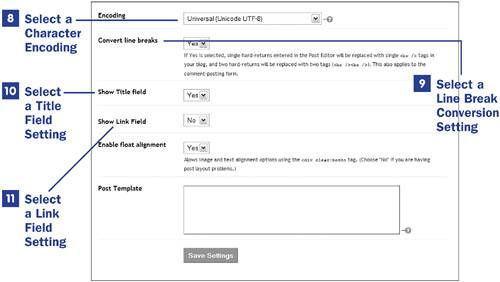
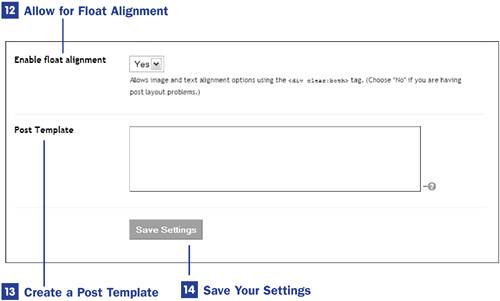
 BEFORE YOU BEGIN
BEFORE YOU BEGIN SEE ALSO
SEE ALSO WEB RESOURCE
WEB RESOURCE