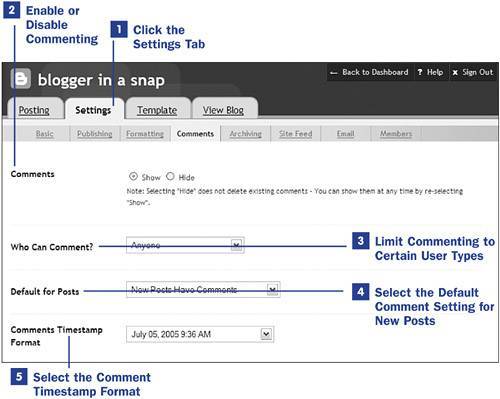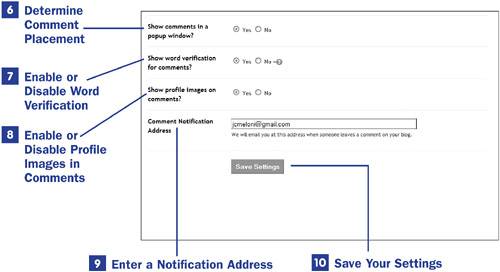9. Configuring Blogger's Comments Settings  BEFORE YOU BEGIN BEFORE YOU BEGIN
4 Logging In to Blogger and Navigating the Dashboard
 SEE ALSO SEE ALSO
13 Setting Up Groups and Members in Blogger 34 Using Blogger's Commenting System 38 Implementing the Haloscan Commenting and Trackback System
Comments play an important role in the Blogosphere: They are the primary way in which your readers will interact with you. Depending on the type of post that you write, readers might engage you in discussion or debate, offer support during trying situations, or just engage in friendly, conversational chatter with you as well as other readers. To begin, log in to Blogger and click the Change Settings icon in the Blogs section of the Blogger Dashboard. 1. | Click the Settings Tab
The Blogger user interface includes four top-level tabs. Click the Settings tab to display links to the numerous configurable options. The Basic link will be preselected for you, so click the Comments link to access the commenting settings.
9. Configuring Blogger's Comments Settings 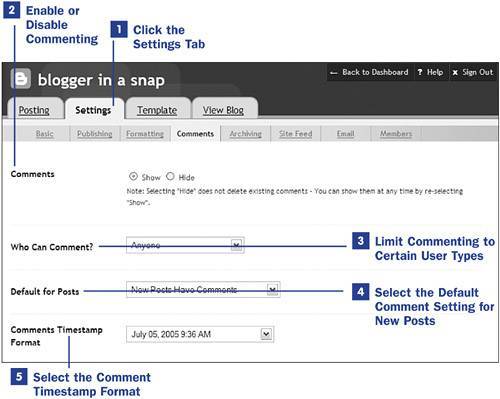 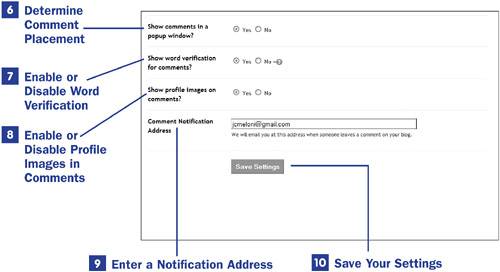
| 2. | Enable or Disable Commenting
The Comments field allows you configure the overall use of Blogger comments. As you can see in later topics, you can elect to use a third-party commenting system and not the built-in Blogger comments. If that is the case, select the Hide radio button in the Comments field. If you want to use Blogger's built-in comments, select the Show radio button. If you select the Show radio button, you will still be able to disable comments on a post-by-post basis as part of the post creation process.
| 3. | Limit Commenting to Certain User Types
The Who Can Comment? drop-down list allows you to limit the ability to comment to specific reader types. You might want to allow anyone and everyone to comment on your posts, in which case you would select Anyone from the drop-down list. If you want to restrict commenting to registered Blogger users, select Only Registered Users. Finally, if you want to restrict commenting to only those users who are also members of your blog, select Only Members of this Blog.
| 4. | Select the Default Comment Setting for New Posts
As mentioned in step 2, when comments are enabled, you still have the opportunity to enable or disable comments on a post-by-post basis. The Default for Posts drop-down list determines the default setting of the radio button that will be visible in the Post Editor. If you select New Posts Have Comments from the Default for Posts drop-down list, the radio button in the Post Editor will be preselected to enable comments. If you select New Posts Do Not Have Comments from the Default for Posts drop-down list, the opposite will be true.
| 5. | Select the Comment Timestamp Format
Much like selecting the timestamp format under the formatting options, you can customize the appearance of the comment timestamps. Unlike a post, which typically has a date heading displayed and is only ever attached to a single date, users may leave comments over a period of days and weeks. As such, a timestamp format such as 09:36AM is useless because you have no idea what day the comment was left for you. In this example, I've selected a format such as July 05, 2005 09:36AM from the Comments Timestamp Format drop-down list so that I will know the actual date of the comment in addition to its time.
| 6. | Determine Comment Placement
The Show Comments in a Popup Window? field allows you determine the placement of the interface for viewing and leaving comments. If you select the Yes radio button, all comment-related activity will go on in a small pop-up window. If you select the No radio button, clicking the link to view or leave a comment will take you to a new web page.
| 7. | Enable or Disable Word Verification
The implementation of a word verification feature in Blogger comments is an attempt to combat spammers who might otherwise take the opportunity to leave a "comment" to your post that is nothing more than a link to their spamblogs or other spam-like websites. If you require word verification before leaving a comment, spammers will not be able to use automated spam tools to leave a comment on your post because they must type the characters shown in an imagesomething a computer cannot read. Therefore, spammers must actually do the spamming manually, going through the word verification process each timesomething they are unlikely to do.
If you decide to enable word verification for Blogger commentsand I recommend that you do soselect the Yes radio button in the Show Word Verification for Comments? field. The default setting is No, meaning that no usersspammers or otherwisewill be required to complete a word verification test before leaving a comment on your blog.
| 8. | Enable or Disable Profile Images in Comments
Blogger users have the option of uploading an image as part of their user profiles. This image could be a photograph, a cartoon, or virtually anything the user chooses. When a registered Blogger user with an image in his or her profile leaves a comment through the Blogger commenting system, this profile image might also be displayed. Whether or not profile images are shown for comments on your blog is entirely up to the blog owner (you!) through the Show Profile Images on Comments? field. If you select the Yes radio button, profile images will be displayed. If you select the No radio button, profile images will not be displayed.
| 9. | Enter a Notification Address
To receive notification when someone leaves a comment to one of your blog posts, enter a valid email address in the Comment Notification Address field. The notification email will include the blog title and date in the subject field, and the content of the comment in the email body. Additionally, the email will include a direct link to the post to which the comment is attached. You can then choose to respond privately via email, or publicly via a comment of your own.
| 10. | Save Your Settings
To save the changes made on the Comments settings screen, click the Save Settings button. You will see an onscreen confirmation when the settings are saved, and at that point you must click the Republish button to initiate the publishing sequence. When the publishing sequence displays its notice of completion, you can navigate away from the Blogger user interface and view your blog or work with other settings.
|
|
 BEFORE YOU BEGIN
BEFORE YOU BEGIN SEE ALSO
SEE ALSO