Formatting Text in a View
You can format text in tables, such as task names in a Gantt Chart view. There are two distinct ways to format text:
-
Format whole categories of text in the Text Styles dialog box, which you can open by clicking the Text Styles command on the Format menu. The formatting changes you make to a category (such as milestones or summary tasks) apply to all cases of that category in the active view. You can view the categories for which you can change text formatting in the Item to Change box in the Text Styles dialog box.
-
Format individual selections of text directly. The formatting changes you make have no effect on other text in the view.
| Tip | You might notice some similarities between Project and Word in how you can format text. In Project, style-based formatting (available through the Text Styles command on the Format menu) is similar to applying paragraph styles in Word. Likewise, the direct formatting of text (available through the Font command on the Format menu) is similar to direct text formatting in Word. |
As with all formatting options in Project, the formatting changes you make to any view or report affect only that view or report and only the active project plan. Later chapters will introduce methods of copying custom views or reports between project plans.
In this exercise, you switch to a different view and then use text styles and direct formatting to change the appearance of the text in that view.
1. On the View menu, click More Views.
The More Views dialog box appears, with the current view (the Custom Gantt Chart view) selected.
2. In the Views box, click Task Sheet, and then click Apply.
The Task Sheet view appears. Unlike Gantt Chart views, this view does not include a chart component; it consists of a single table.
Next, you will change the table displayed in the Task Sheet view.
3. On the View menu, point to Table: Entry, and then click Summary.
| Tip | You also can right-click the Select All button in the upper left corner of the active table to switch to a different table. |
The Summary table appears in the Task Sheet view. Like the Entry table, this table focuses on task details, but it includes a different set of fields. The field of most interest to us now is the Cost field.
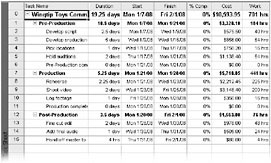
Next, you’ll change the way in which Project formats an entire category of information-in this case, summary tasks.
4. On the Format menu, click Text Styles.
The Text Styles dialog box appears.
| Tip | The Item To Change list displays all of the types of information in a project plan that you can consistently format. |
5. On the Item to Change list, click Summary Tasks.
The current format settings of summary tasks appear in the dialog box, and a preview appears in the Sample box.
Next, you will change the formatting so that the summary task text stands out.
6. In the Size box, click 10.
7. In the Color box, click Blue.
8. In the Background Color box, click Silver.
9. In the Background Pattern box, click the dark dot pattern at the bottom of the drop-down list.
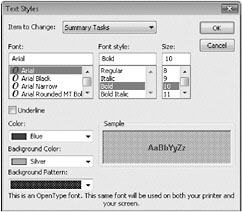
10. Click OK.
Project applies the new format settings to all summary task text in the project (except for the project summary task, which appears separately on the Item To Change list). Any new summary tasks added to the project plan will also appear with the new formatting.
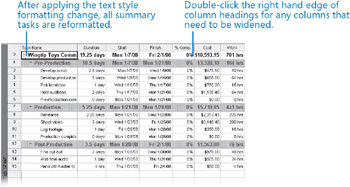
The format changes you’ve made apply only to the active view (in this case, the Task Sheet view) and not to the table. If you displayed the Summary table in the Gantt Chart view, for example, these format changes would not appear there.
To conclude this exercise, you will apply direct formatting to a specific item in a view. As with styles in Word, you can use direct formatting in conjunction with text style formatting. In this project plan, you’ll apply italic formatting to the production phase’s cost.
11. In the Summary table, click the Cost field for task 7, the Production summary task.
12. On the Format menu, click Font.
The Font dialog box appears, which is similar to the Text Styles dialog box that you worked with earlier. However, the options you choose here apply only to the selected text.
| Troubleshooting | The Font command on the Format menu applies only to selections of text; you cannot use this command to affect the formatting of empty rows in a table. To set the default formatting of rows, use the Text Styles command on the Format menu instead. |
13. In the Font Style box, click Bold Italic.
14. In the Background Color box, click Yellow.
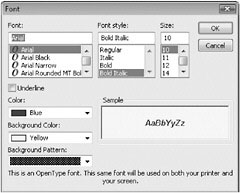
15. Click OK.
Project applies bold italic and background color formatting to the Cost field of task 7.
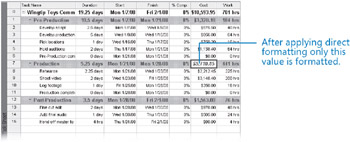
| Troubleshooting | You can remove direct formatting that’s been applied to text and restore that text to the formatting defined by the Text Styles dialog box (Format menu). First, select the cell containing the formatted text. Next, on the Edit menu, point to Clear, and click Formats. |
In conclusion, use the Text Styles command on the Format menu to change the formatting of entire categories of information, such as all summary tasks. When you want to reformat a specific item (such as the cost value of one task) to draw attention to it, use the Font command on the Format menu. Note that the Font command is not available in some views, such as the Calendar view.
| Tip | Some buttons such as Font and Bold on the Formatting toolbar correspond to the options available with the Font command on the Format menu. These options control direct formatting, not the style-based formatting you might apply by using the Text Styles dialog box. |
EAN: 2147483647
Pages: 247
