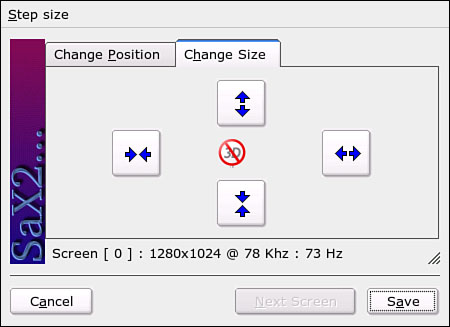Understanding the X Window System
| The X Window System represents two primary concepts. The X Window System was created to keep the UNIX kernel and GUI code separate. It was also designed for distributed processing based on the client/server model. That is, with X you don't need to have a computer with massive amounts of hard drive space and RAM to run graphical applications. A thin client with a connection to an X server is all you need. Nonetheless, if you have the aforementioned massive hard drive and hundreds of megabytes of RAM, you can host both the X server and many clients on your own machine. The X server's primary job is to create and manage windows, dialog boxes, buttons, and other graphical elements on a screen. That screen can be located practically anywhere in the world, and perhaps even on a laptop on the International Space Station. X is extremely portable, too. After you have configured X the way you (or your system administrators) want it, you can take that configuration file with you and copy it into any other X-capable machine and it will run the same way. Dozens of applications have been developed to manage windows for X, and hundreds of X client programs exist to help users work in the graphical environment X provides. It all begins, however, with the fundamental question: What do you want your window decorations to look like? Configuring X in SUSE LinuxSaX (also referred to as SaX) is the X configuration tool for SUSE Linux. It runs for the first time during the initial SUSE Linux installation, where it identifies your graphics card, installs the graphics drivers, and sets up X to its default configuration. The settings are stored in the /etc/X11/XF86Config file. You can edit this file manually, but that would be unnecessary risky behavior. To open SaX after the initial installation, go to YaST, Hardware, Graphics Card and Monitor. A second window will open with your initial monitor and card listed, along with the resolution and whether the card supports 3D acceleration. Click Change to open SaX and configure X. Caution SaX usually does a terrific job of identifying your video card and setting up the X environment. It can make mistakes, but before you hand edit XF86Config, TRy choosing the Reprobe button in SaX. With the wrong Monitor Frequency settings, it is possible (if quite rare) to blow out your monitor. When you open SaX, you can see that it manages much more than your desktop settings (see Figure 6.1). The Multihead section will configure a multiple monitor setup; Input Devices include keyboard, mouse, touchscreen, and graphics tablet; and Access Control covers Virtual Network Client (VNC) access and XAccess, a tool for controlling your mouse with the keypad (especially useful for people who can't see the screen). Figure 6.1. SaX2 offers a safe and graphical way to configure the X Window System.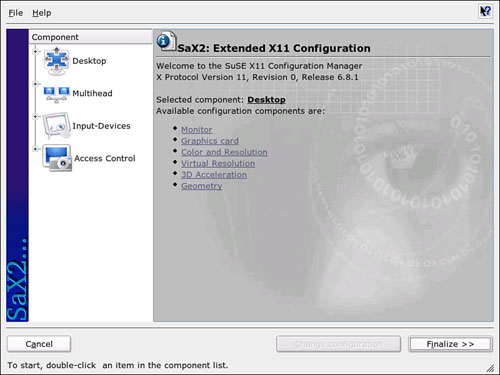 If SaX has incorrectly identified either your monitor or graphics card, click the appropriate link and then click Properties. You will get a list of manufacturers and models to select from. Select the correct one; if you have a Linux driver disk for the item, click the Manufacturer's Disk button to install the new drivers. You can read and make changes to the frequency range and other settings in the Frequencies and Expert tabs, but don't do this unless you are absolutely sure you know what you're doing. Click OK and Finish to confirm your choices. Note As you make changes in each SaX component, be aware that nothing is written into the configuration file until you click Finalize and test the new setup. There's not much to do in the Color and Resolution section. SaX detects the maximum color depth and all the resolutions your card will support and sets both defaults to the highest possible. Unless you have a fairly ancient machine, the color depth will be set at 16-bit True Color. This is the only thing you can change. If you see some black edges on your screen and want to adjust this, go to the Geometry section. SaX puts up a window (see Figure 6.2) that will help. Figure 6.2. Adjust the size of your screen display with the SaX Geometry screen. Change the position if the desktop is large enough in width and height, but you are seeing empty space on one side. Change the size if you're seeing empty space on both sides. Keep pushing the appropriate arrow buttons until it looks right; then click Save. When you're finished changing settings, click Finalize on the main SaX screen. You'll be asked to test the new configuration, which is always a good idea. If everything looks good, click Save; if the desktop image fails, click Ctrl+Alt+Esc to kill the X server and review your selections. Tip In most cases, you'll be using a display manager to log in and start X, but there may come a time when something breaks and you can't get into the display manager. Don't panic! You may still be able to get into X. If this happens at boot, you will get a text-based login prompt. Log in as user, and you should be sitting in your home directory (type pwd to make sure). Look for the .xinitrc file: ls -a .xinitrc. SUSE Linux puts a default file in Home called .xinitrc.template. Make a copy of this file to activate it:cp .xinitrc.template .xinitrc Now, type the magic word: startx This should get you in and may help you solve the original problem. |
EAN: 2147483647
Pages: 332