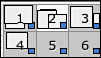Choosing a Desktop Environment: KDE and GNOME
| With Windows and the Macintosh, the desktop is just that the desktop. Linux is all about choices, and so is X. We'll talk about your choices in more lightweight window managers later, but chances are you are going to spend a good chunk of your computing time in one or another of these two desktop environments: KDE or GNOME. One of the cool things is that you can remain indecisive your whole life: You can choose what desktop to load every time you log in. Of course, you don't have to choose that often either; SUSE Linux will load whatever desktop you loaded last time by default (and the initial default, assuming you installed it, is KDE). When you first install SUSE Linux, YaST will recommend installing just the KDE desktop. You can choose to install GNOME instead, or install both if you have enough disk space. With very few exceptions, all software designed for one desktop will happily run on the other, and will even show up in the other's Start menu. A trivial example is that SUSE installs identical default wallpaper for both desktops. You might find that one application designed for GNOME runs a little slower on KDE (or vice versa), but these types of issues are rarely catastrophic. All the Linux products not designed with either desktop (like OpenOffice.org and the Mozilla family) will also run beautifully in both. Another key similarity is the capability to display multiple virtual desktops. If you regularly run one of those other operating systems and if you're a busy person, the desktop can get awfully crowded with a web browser, email client, word processor, and project manager all up at the same time. You can wind up Alt+Tabbing between apps, resizing and minimizing windows, or heavily working the taskbar to keep up. Wouldn't it be nice to have each application in its own desktop, away from the others? By default, GNOME and KDE offer you two virtual desktops (GNOME calls them workspaces). You can have up to 16 in KDE and 36 in GNOME. You can switch between them by pressing the Ctrl key along with the F key corresponding to the desktop number (that is, to switch to Desktop 2, press Ctrl+F2; for Desktop 3, press Ctrl+F3, and so on). For the incurable customizers, you can use descriptive names for each desktop, and even have different wallpaper on each one! You can have some applications (such as your schedule or time tracker) appear on all desktops, and choose whether you want to see the applications on other desktops in the taskbar. The taskbar will always show you your desktop lineup, with representations of the windows, as shown in Figure 6.3. Figure 6.3. One busy desktop displayed as four busy desktops. This diagram shows active applications in virtual desktops 1 4, with one small window in all six. Click any of the images to work on that desktop. In this section and the next, you will learn more about each desktop environment and the tools specifically designed for it. This should guide you in selecting the right desktop for you. Try them both, though. As with most things, choosing a desktop is largely a matter of personal preference. KDE is older, more stable, and has more applications designed for it. Its technological underpinnings come from the commercial Qt libraries from Trolltech, and for a long time Qt's licensing scheme was not open source. GNOME is the relative newcomer and has only recently become a stable system. Its technological underpinnings come from the first Linux killer app: The GNU Image Manipulation Program (The GIMP) (see the section "Editing Images with The GIMP" in Chapter 10, "Sights, Sounds, and Other Fun Things"). It began as an open-source rebellion, but has the support of many leading Linux-oriented corporations. GNOME was the first desktop project to put usability at the top of its concerns, producing a truly admirable Human Interface Guidelines (HIG) document that has been a model for later efforts (including KDE's forthcoming HIG project). It has ambitions beyond the desktop as well. Many of its most partisan developers believe it provides a model framework for all software development. Tip One more common function for both desktop environments is a very handy application launcher. Press Alt+F2 to bring up a dialog box. Enter the name of an application to launch it. If you enter a URL, the default browser (Konqueror in KDE, Epiphany in GNOME) opens on that site. This way, you save time browsing through menus or opening new shells. KDE: The K Desktop EnvironmentThe KDE project began in 1996 and has been the default desktop environment for SUSE Linux for nearly all that time. SUSE Linux 9.2 includes KDE 3.3. SUSE Linux also uses the KDE Display Manager to provide a graphical login screen after it has booted. When you first log in to KDE, it will take a few seconds to load, but when it's finished you will see the basic elements of the desktop, looking much like Figure 6.4. Windows users should feel pretty comfortable with this opening experience a few icons on the desktop, a taskbar (called the Kicker in KDE parlance) along the bottom, with assorted applications ready for quick access and a clock in the right corner (optionally configured to show the seconds passing by). Figure 6.4. The SUSE default KDE desktop. Along the bottom are the standard application icons, virtual desktops, and applications that run at startup. By default, KDE loads any applications that were running when your last session ended, so you can pick up where you left off. The SUSE icon in the left corner of the Kicker opens the application menus. To its right, the icons on the left side give you access to your home directory (via the Konqueror file manager), the Konsole Xterminal shell, the SUSE Help Center, the Konqueror web browser, and the Kontact personal information manager (the Outlook-style combined email, address book, and calendar program). You will notice that KDE developers have a fetish for naming their programs with a K in front. This can be kreative, or just a little too kute, but it is a handy way of identifying what applications are K-specific. The Kicker panel is highly customizable; right-click anywhere to add or remove icons from the panel. The Configure Panel screen also lets you put the panel on a different side of the screen and set several other options. In the right corner of the Kicker, next to the clock, are more application icons that always run. Mouse over each to see what they are. The smaller SUSE icon is the SUSEWatcher application, which checks the YaST Online Update (YOU) servers regularly to see if updates are available. These fix security problems and occasionally give you new versions of installed applications. Watch for an exclamation mark on this icon to get new updates. See Chapter 21, "Keeping Your System Current: Package Management," for more information on YOU. The Klipper clipboard utility offers much more than its Windows counterpart. Among other things, Klipper stores your last seven cut/copy actions by default, so you can paste several items in sequence if you choose. Klipper will remember your clipboard actions over sessions, too. So many applications have been written for KDE that the YaST initial installation menu separates out some from the default KDE installation. It's all there if you want it, though. KDE includes a complete office suite (KOffice, see Chapter 9, "Being Productive: Office Suites and Other Tools"), a programming integrated development environment (KDevelop, see Chapter 28, "Using the GNU Compiler Collection and Other Programming Tools"), a CD/DVD burning utility (K3b, see Chapter 10, "Sights, Sounds, and Other Fun Things"), and an outstanding printer support tool (KPrint, see Chapter 7, "Printing with SUSE Linux"). The Konqueror file manager is also a web browser with its own interface. All these tools are covered in greater depth in their relevant chapters. GNOME: The GNU Network Object Model EnvironmentWhen you open GNOME for the first time, you may notice two differences between it and KDE: The look is a lot less cluttered, and the taskbar is at the top of the screen. You might even miss it the first time you look. The GNOME panels are highly configurable with a curious collection of applications that you have much more control over than in KDE. Displaying many of the same characteristics and applications by default as KDE, the whole look is a bit cleaner with the much smaller icons. See Figure 6.5 for a look. Figure 6.5. The default GNOME desktop is much cleaner than KDE, with a smaller and more configurable set of panels. The Programs menu was built for SUSE (indicated by the Novell icon attached to it) and is identical to the default Kicker menu in KDE, but there is a separate menu for quick access to System tools, including YaST, the file finder, and the logout button. The left side default applications include the Epiphany web browser, the Evolution groupware/personal information manager tool, and OpenOffice.org Writer, along with SUSEWatcher and SUSEPlugger. On the right, in addition to the clock, is the volume control and the list of all open applications. In the bottom panel is your task/workspace switcher (right-click it to change the number of workspaces/desktops) and a window hiding tool to show just the desktop. Active applications and documents also appear in the bottom panel. To add an icon to either panel, right-click exactly in the spot where you want the item to appear and choose Add to Panel. You can then select your item from the menu. Among the choices is a weather report with the current temperature and conditions for many global cities. Select your own location or the place you want to be. Tip To get quick access to the standard GNOME menus, add the Main Menu to your top panel. This is much more extensive, and GNOME-specific, complete with the GNOME footprint logo. |
EAN: 2147483647
Pages: 332