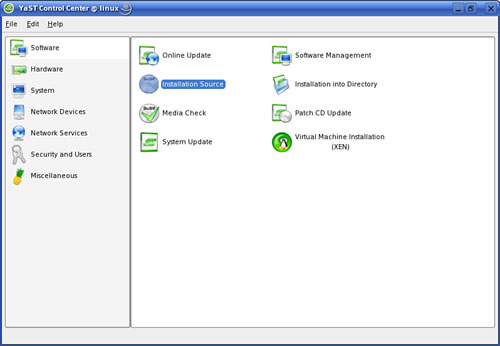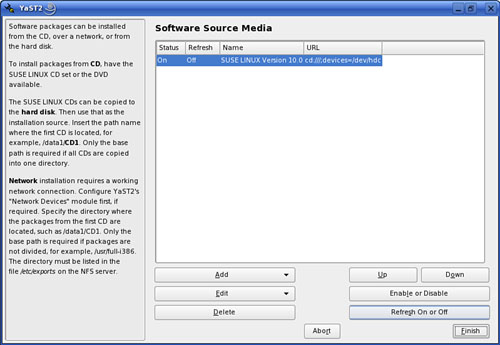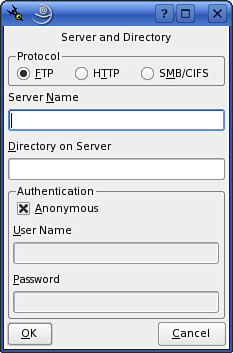Installing Software with YaST
| You got a taste of how YaST installs software during the initial system installation. You chose from among four standard installation types: Minimum (command-line only, no X), Minimum Graphical (with X, but no desktop environment), Standard with GNOME, or Standard with KDE. YaST then assembled the packages included in your selection and installed them. Sooner or later, you will need an application not included in that standard system installation. Unless that application is brand new, chances are you'll find it on the SUSE Linux CDs. This means you're just a few minutes away from having it installed on your system. Follow these steps to install any new software package(s) from the SUSE Linux installation disks. After inserting the first SUSE Linux installation CD, start YaST. Enter your SuperUser password and YaST will open to the Software page. Click Software Management. After reading the current package setup, YaST displays the Search page (see Figure 21.1). Figure 21.1. Search for a specific package or type of package in this YaST screen.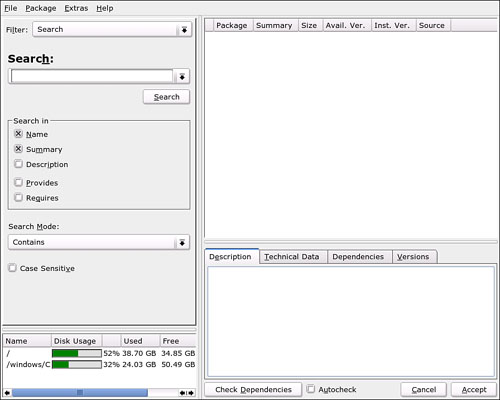 This is a standard search page, and it is excellent for finding specific applications, either by name or function. You can use Search if, for example, you want to see what Perl modules you have installed and what others are included in the distribution. Enter perl- into the Search box (the hyphen is there because all Perl module packages use the syntax perl-<module name>). Sometimes you might want to explore the CDs for interesting applications or to look for a particular type of program. The Package Groups filter lets you do that. Use the drop-down Filter menu to display the Package Groups (see Figure 21.2). Figure 21.2. Use the Package Groups filter to browse through a list of similar or complementary applications.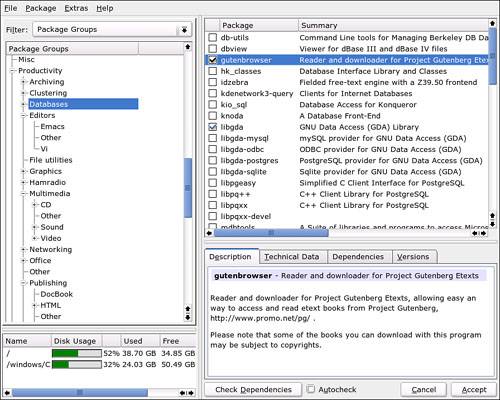 With Package Groups, everything is organized in a tree by type of application. Click a branch to see all the relevant packages. Some branches are further subdivided for a narrower selection, but the Multimedia branch displays everything in CD, Sound, Video, and Other. Whatever filter you choose, YaST will show all the matching packages in the upper-right pane, with pertinent details. Click any individual package for a more detailed description of that package in the lower-right pane. Installed packages will be checked. To install any others, check the box. You can also right-click any package and choose from the following menu options:
You can also configure special installation options without right-clicking the package using the check box. Clicking the check box next to an installed package once displays the Update icon, which is really a reinstall. Double-clicking the check box marks the package for removal. Some installed packages appear in red type; this means that the version you have installed now is newer than the package on the CD. Choosing Update on these packages will revert the current version to the version on the CD. When you have finished choosing packages, click Accept to complete the installation. Occasionally, you'll see one of two additional screens. One screen tells you that some other packages will be installed in addition to your selected packages to satisfy some dependencies (see more about dependencies in the next section "The Basics of the Red Hat Package Management System [RPM]"). The other screen indicates that one or more of your selections will conflict with an existing package and offers suggestions about how to deal with the conflict. YaST then installs the selected packages (see Figure 21.3), processes any other requests made in this session, and runs SUSEConfig to make sure everything's in order. When completed, YaST asks whether you want to install any other packages. Click Install More to do so or click Finish to close the Install module. Figure 21.3. YaST Installs the selected packages.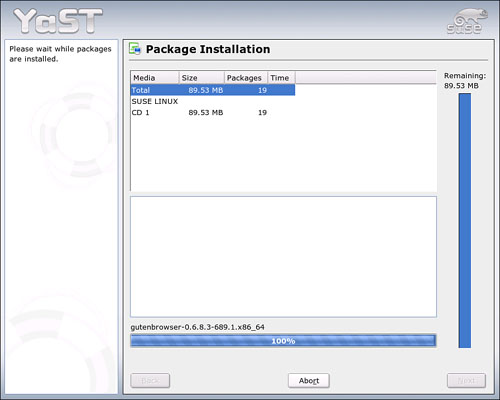 You can also use YaST to install a package from the command line. To do this, you must first know the name of the package you want to install. When you do, enter the following: yast -i package_name For example, if you wanted to install the dosbox package, you would enter the following: yast -i dosbox Just as when using the Software Management module, installing a package from the command line performs a dependency check and automatically installs any dependent packages required. After installing any new package, you should always run YOU to check for updated versions of the software. This protects your system against any bug or security problem that may have been discovered and fixed since the last SUSE Linux release; it often gives you new features, as well. You'll learn more about YOU later in this chapter. In the preceding example, you used YaST to install additional packages from the SUSE installation CDs. However, you can use YaST to specify other locations from which packages should be installed. You can select an FTP or HTTP server on the Internet, a server on your local network, or a directory on your local hard drive (assuming the packages have been copied there). Having an alternative installation source can be a lifesaver when you need to install a new package, but have misplaced or damaged your SUSE Linux CDs. Installing from the Internet also ensures that the packages you are installing are the most current available. Let's take a look at how to add a SUSE mirror site on the Internet as an additional installation source. Complete the following:
Note If you enter the wrong path, you'll see an error message that states something to the effect of ERROR(InstSrc:E_no_instsrc_on_media). if you see this message, one of two things has happened. Usually, this error occurs when you use a leading or a training forward slash in the directory path. It can also occur if you use the wrong path. Remember that the path must point to the root of the distribution on the mirror site, not to the directory where the package files reside. At this point, you can test your new installation source by opening the Software Management module in YaST. When you do, you'll see that the module retrieves its package information from the remote mirror site instead of from your local CD or DVD drive. With this in mind, we need to relate a little background about applications and packages. |
EAN: 2147483647
Pages: 332