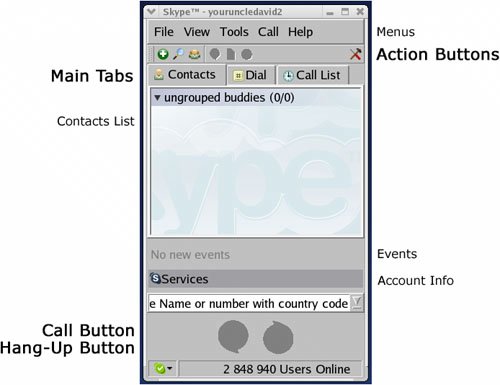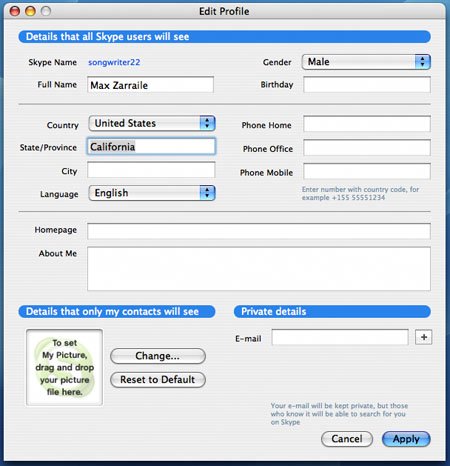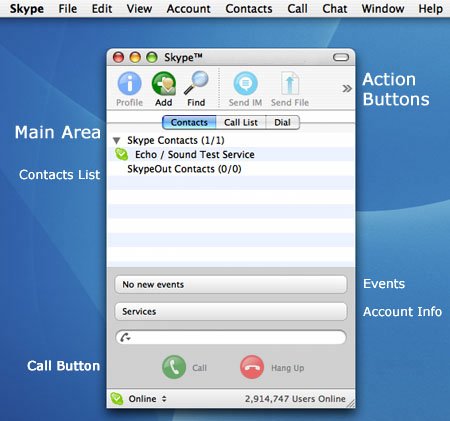| When you open Skype, you will see the Sign in to Skype window. Because you don't yet have a Skype account, you will need to create one. To create a Skype account, follow these steps: 1. | Click Create New Account.
| 2. | Enter a Skype Name in the required field.
Your Skype Name must be unique. If you choose one that someone else has already registered, you will have the option of choosing an alternative name until you find one you like.
| 3. | To keep your account safe, enter a password in the required fields.
Your password must have six or more characters in it. You can change your password at any time when you have completed creating your new Skype account. For tips on choosing a password, refer to the Microsoft Windows section of "Create a New Skype Account" earlier in this chapter.
| | | 4. | Enter a valid e-mail address.
This e-mail address is used only for password recovery and to communicate with you about your account. It is essential that you enter a valid e-mail address. If you do not enter a valid e-mail address, and you forget your password, there will be no way to recover it, and you will have to abandon your Skype account and create a new one. Your e-mail address is never displayed for others to see.
| 5. | Click the Skype license agreement; read it; and check the checkbox that indicates you have read the Skype license agreement and agree with its terms.
| 6. | Decide whether you want to have Skype remember your name and password.
If you uncheck this checkbox, you will have to enter your Skype Name and password every time you start Skype. You may want to leave this checkbox unchecked if you intend to use more than one active Skype account and want to sign in every time you launch Skype.
| 7. | Decide whether you want to launch Skype when you log in.
If your computer is not always connected to the Internet, you should uncheck this option. You can change this setting later.
| 8. | Decide whether you want Skype to send you e-mail about new features, services, and other Skype-related information.
| | | 9. | Click Create to create a new Skype account and register your Skype Name.
This process may take a minute or so. If the Skype Name you chose was not unique, you can choose a variation of the name you wanted or try something different.
You will see the Edit Profile window, shown in Figure 4-5. The information you enter here will help other Skype users search for you in the Skype network. You can always change this Personal Profile information later.
Figure 4-5. Edit Profile window for the Mac 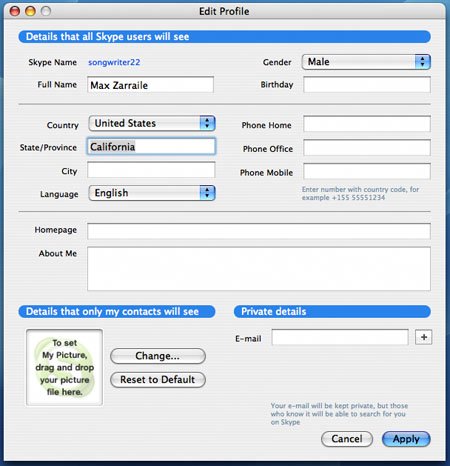
| 10. | Fill in as many fields as you feel comfortable disclosing to others.
| 11. | Add any e-mail address you think people may use to search for you on the Skype network.
Note Your e-mail address is never displayed for others to see. If someone already knows your e-mail address and uses it to search for you in the Skype network, your information will be found, but your e-mail address will not be displayed. | 12. | Click Apply.
|
You will see the Skype main window, shown in Figure 4-6 and Figure 4-7. If your main window does not look like this, choose View > Show Toolbar to display the action buttons. Figure 4-6. Skype main window for Mac OS X 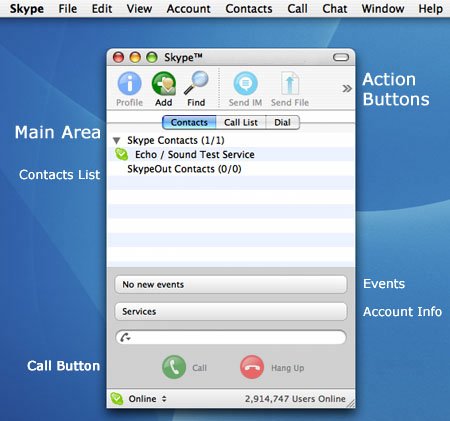
Figure 4-7. Skype main window for Linux 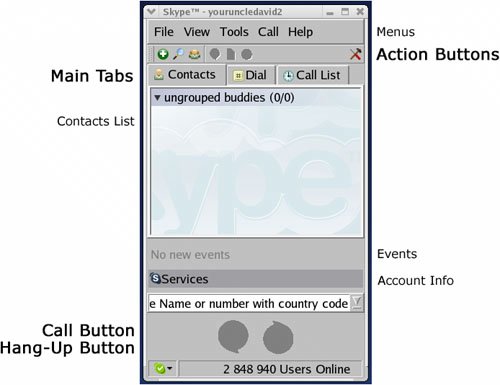
When you have familiarized yourself with the Skype main window, skip to "Make a Test Call" later in this chapter. Make sure that your headset or microphone is plugged into your computer, and get ready to begin using Skype. If there is a problem connecting to the Internet, or if Skype experiences some type of error, see Chapter 7. |