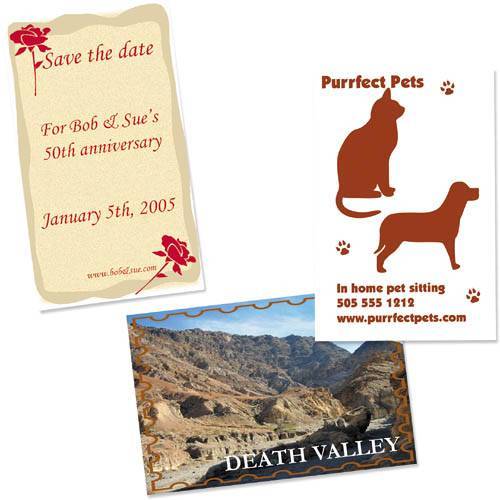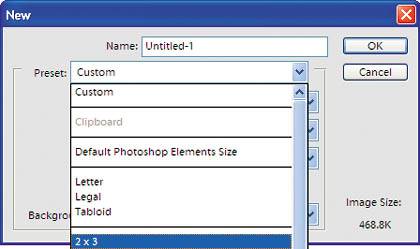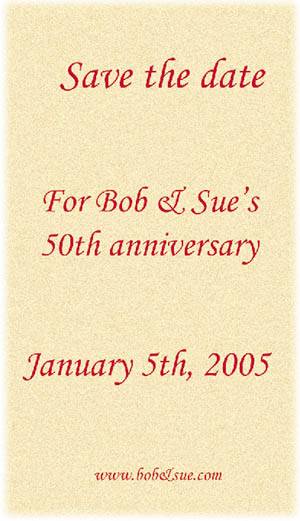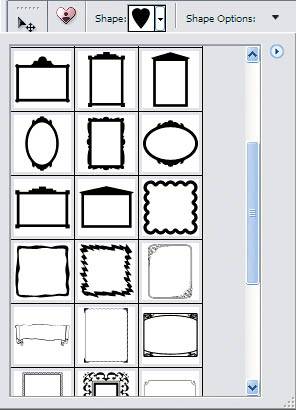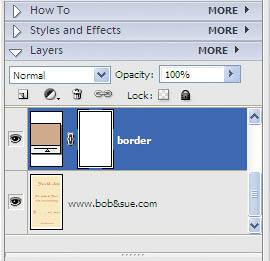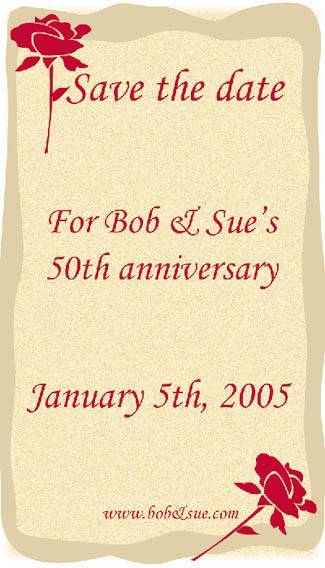Project 15. Create Fun Magnets Decorate your refrigerator with some new and functional artwork. Tools: Photoshop Elements Materials: Magnet sheet with sticky backing 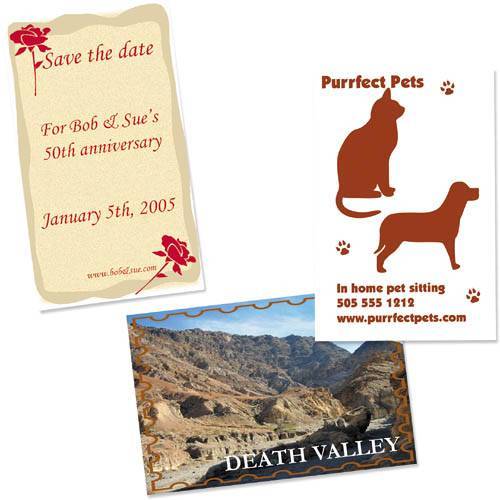
I don't know about your refrigerator door, but ours is virtual gallery of magnets, art, and household notes. In this project you can create all kinds of custom magnets, displaying such things as the date for an upcoming big event, a list of the members of your softball team, or even a business card. You name it! Best of all, you can use your own artwork or start from scratch. In the example piece, I have created a file with some text on a background that I want to finish up with some more decorations using the Cookie Cutter tool.  Set the size of your magnet. Open Photoshop Elements. In the Welcome window, choose Edit and Enhance Photos. Once the program launches, choose File > New > Blank File. In the dialog box that opens, select the Preset pop-up and choose your size. A typical size is 2x3 inches, which is slightly smaller than a business card. If you want a custom size, select Custom and set your height and width. The resolution should be at least 150 ppi. Save your new file and leave it open. Set the size of your magnet. Open Photoshop Elements. In the Welcome window, choose Edit and Enhance Photos. Once the program launches, choose File > New > Blank File. In the dialog box that opens, select the Preset pop-up and choose your size. A typical size is 2x3 inches, which is slightly smaller than a business card. If you want a custom size, select Custom and set your height and width. The resolution should be at least 150 ppi. Save your new file and leave it open.
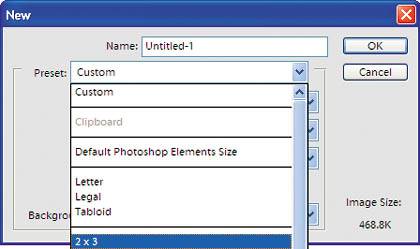
 Edit any artwork you want to use. If you are going to be using your own artwork, you may have a few different types of files. For example, you may have logo artwork if you are creating something for a sports team, or you may be using your new baby's photograph for the grandparents. In either case, the resolution should match your magnets. Artwork that is vector based, such as an Adobe Illustrator file, can be resized inside the template. Edit any artwork you want to use. If you are going to be using your own artwork, you may have a few different types of files. For example, you may have logo artwork if you are creating something for a sports team, or you may be using your new baby's photograph for the grandparents. In either case, the resolution should match your magnets. Artwork that is vector based, such as an Adobe Illustrator file, can be resized inside the template.
If you are using a photograph, open it in Photoshop Elements and make any color corrections and other edits that the photo may need. Save a flattened version so that you copy it directly into your new magnet file.
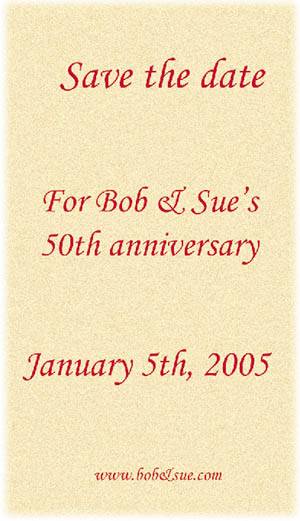
 Place your artwork. Place and size your artwork. Use one of the following techniques to place your artwork: Place your artwork. Place and size your artwork. Use one of the following techniques to place your artwork:
In your artwork file, choose Select > All or press Ctrl+A. Then select Edit > Copy (or press Ctrl+C), then go back to your magnet file and choose Edit > Paste (or press Ctrl+V). For vector artwork such as logos, begin by choosing File > Place. Navigate to your file and select Place. Use the handles to resize the image after it is placed in the template. After you place the artwork, use the Move tool ( ) to position it. ) to position it.
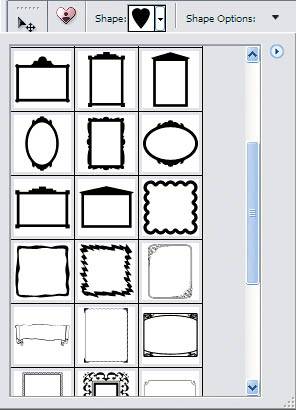
 Add a border shape. Use the following steps to add a border using the Cookie Cutter tool: Add a border shape. Use the following steps to add a border using the Cookie Cutter tool:
- In your magnet file, select the Cookie Cutter tool (
 ) in the toolbar. Click Shape in the options bar. In the Shapes palette, click the pop-up menu and select from the shapes libraries. Choose Frames. But wait; don't use that shape yet. ) in the toolbar. Click Shape in the options bar. In the Shapes palette, click the pop-up menu and select from the shapes libraries. Choose Frames. But wait; don't use that shape yet.
- Click the Adjustment Layer icon (
 ) located at the top of the Layers palette. Choose Solid Color from the pop-up and select a color from the resulting Color Picker. You will use this new layer to create your border. ) located at the top of the Layers palette. Choose Solid Color from the pop-up and select a color from the resulting Color Picker. You will use this new layer to create your border.
- Now, click and drag your border shape from the upper left to the lower right. Press Enter to apply the shape. Ta-da!
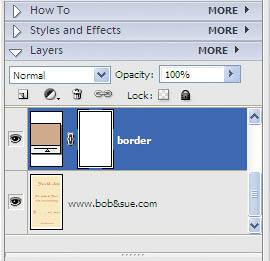
 Add other decorations using the Cookie Cutter tool. Select another shape (not a Frame shape) to add some more decoration. Follow the same steps as you did to create the frame. Add other decorations using the Cookie Cutter tool. Select another shape (not a Frame shape) to add some more decoration. Follow the same steps as you did to create the frame.
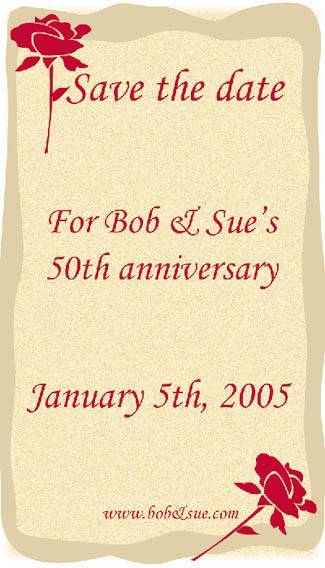
 Save two versions of the final file. As always, you want to save a version of your file with all the layers in case you want to change it. Save the layer version in a .psd format. Finally, save a .tif version for printing and leave the Layers option unchecked. Save two versions of the final file. As always, you want to save a version of your file with all the layers in case you want to change it. Save the layer version in a .psd format. Finally, save a .tif version for printing and leave the Layers option unchecked.
 Print and go! Depending on what your final artwork is, you may want to print a multiple layout. See Project 3 for more information on printing a multiple layout. When you have your final print, smooth it over your sticky-back magnet sheet and use an Exacto knife to cut it out. Print and go! Depending on what your final artwork is, you may want to print a multiple layout. See Project 3 for more information on printing a multiple layout. When you have your final print, smooth it over your sticky-back magnet sheet and use an Exacto knife to cut it out.
|