Managing MetaFrame Access Suite Licensing
All license server management can be done through the License Management Console, which is accessed by pointing a web browser at
http:// <server name > /lmc/index.jsp
where <server name> is the name of the server where you installed the licensing service and Management Console. If you are logged on locally to the server hosting MASL, you can select License Management Console from the Citrix folder on the Start menu.
The main LMC window provides the following four options:
-
View Current Usage Data This option displays the current license usage as reported by the LMC, including any special alerts. Information on this screen does not update automatically and must be manually refreshed.
-
Generate Historical Reports This option allows you to generate reports based on the license usage data logged by the license server.
-
Configure License Server All aspects of the licensing server including the Citrix licenses are managed through this page.
-
User Administration From this page, you manage user access to your license server via the LMC.
From within any of these options, you can access any of the other options simply by clicking on the appropriate toolbar across the top of the screen.
Note
If, after pointing your web browser to the main LMC URL, you are unable to see any of the main LMC options, then you are not currently authorized to administer the license server. You must ensure that you access the website using an account that has been delegated administrative access to the MASL server. Administrative delegation for MASL is reviewed later in this chapter.
Managing and Assigning Citrix Licenses
When you are managing MetaFrame Access Suite Licensing, your first task should be to acquire and assign the appropriate licenses to the license server so that they are available to the MetaFrame servers. License assignment involves the following steps:
| 1. | Go to the MyCitrix.com website (www.mycitrix.com) and complete the entitlement process for your specific licenses. |
| 2. | Download the associated license files generated as part of the entitlement process. |
| 3. | Install the license files on the license server. |
Processing License Entitlements and Downloading the License Files
The license file acquisition process can be completed as follows :
-
Go directly to the MyCitrix site from your web browser or from within the LMC by selecting the Configuration menu and then selecting Download License File from Citrix Web Site. When prompted, log in to your MyCitrix session.
-
Begin by selecting Licensing, Fulfillment, Fulfill Eligible Products. Select the appropriate license to fulfill and then complete the wizard. You then receive a license code, which you use to perform the license activation and receive your license file.
-
Select Activate or Allocate Licenses and enter the license code you just received. You then see a web page listing the product(s) that you are eligible to fulfill (see Figure 4.6). Select the check box next to the product(s) that should be fulfilled and then enter the actual license quantity desired. You are not required to fulfill the entire license quantity at once. However, you are required to provide the hostname of your Citrix license server.
Figure 4.6. Performing license fulfillment in the MyCitrix portal.
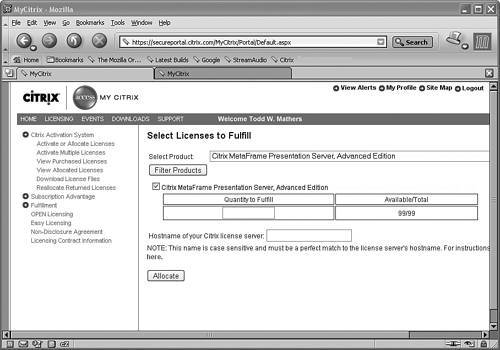
When entering the hostname of your Citrix license server, be certain that you match the spelling exactly. This includes any uppercase letters . You can find the hostname by right-clicking My Computer and loading the System Properties. On the Computer Name tab, you can find the full computer name showing the proper spelling of the hostname. Provide only the hostname, not the fully qualified domain name.
-
After you enter the correct information, click the Allocate button. Then, after you review that the information on the confirmation page is correct, click the Confirm button to complete the fulfillment. If the fulfillment is processed correctly, you are presented with the option to download the license file, as shown in Figure 4.7. Click Download License File and save the file onto the license server or a network-accessible folder if you are not actually performing the download from the license server.
Figure 4.7. The Download License File web page.
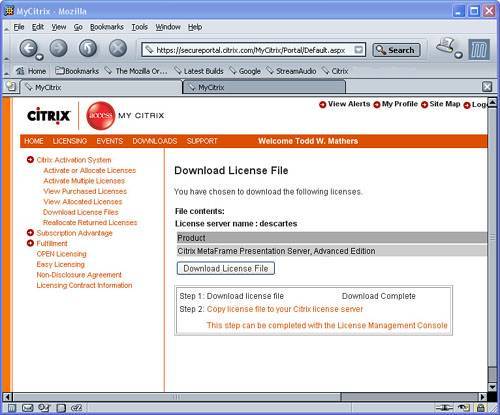
-
You need to copy the license file onto the license server. You can do this from within the LMC by selecting Copy License File to License Server from the Configuration menu, or you can do this directly from the download page of MyCitrix. You can see this option by referring to Figure 4.7.
-
On the Upload License File page of the LMC (see Figure 4.8), click the Browse button and locate the saved license file. When you find it, select the Upload button to upload the file and add it to the license server. You should then be able to go to the Current Usage page of the LMC and see the licenses that you have just added. You may need to select the Refresh button or even close and reopen your browser for the new license information to appear properly.
Figure 4.8. The Upload License File page of the License Management Console.
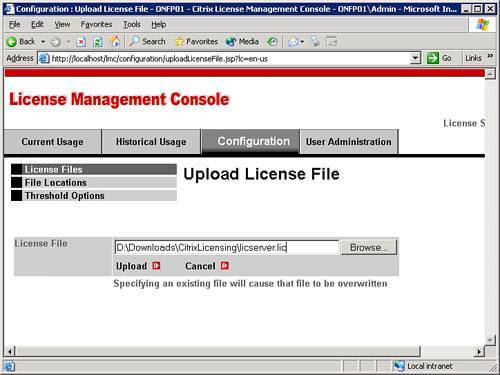
Monitoring License Usage
You can monitor the license usage of the environment through the Current Usage page of the LMC. This page provides quick access to the following license information:
-
The types of product licenses currently available for issuance.
-
The total number of licenses available for distribution.
-
The number of licenses that currently have been issued, the number remaining available, and the overall usage percentage. You can quickly view who has been issued what type of license by clicking the small red box next to the In Use count, as shown in Figure 4.9.
Figure 4.9. Current usage statistics from the License Management Console.
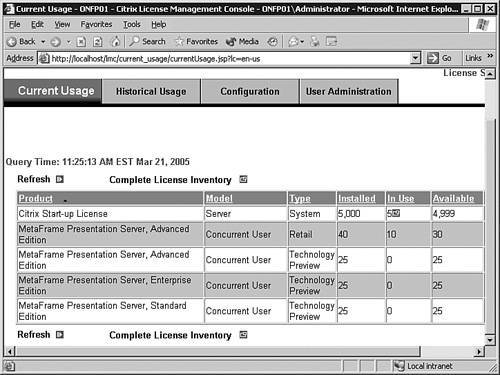
From the Current Usage page, you can also view any alerts that may be raised based on threshold settings defined under the Configuration menu. Alert thresholds are discussed in the next section.
Alert Thresholds
License alert thresholds are maintained from the Configuration tab, as shown in Figure 4.10. Three categories of thresholds can be defined:
-
License Usage These threshold levels are based on the percentage of total licenses in use.
-
Subscription Advantage Date The subscription advantage values represent the days remaining before subscription advantage must be renewed.
-
Expiration Date Similar to the subscription advantage values, these values represent the number of days prior to the expiration date of a license.
Figure 4.10. Alert thresholds are defined on the Configuration tab.
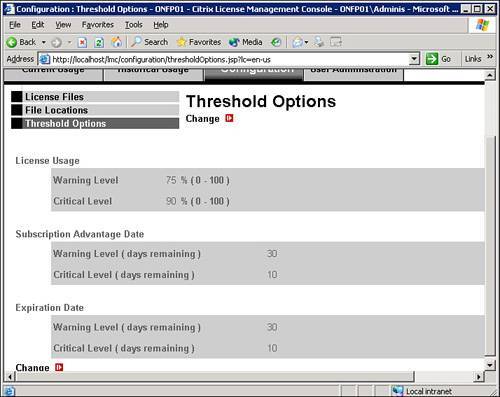
For each category, the desired values for a particular implementation depend on the length of time the organization requires to procure the necessary licensing. If the turnaround time is relatively short, it may be reasonable that alert thresholds are increased to reflect this fact, thereby preventing the premature raising of alert messages.
Historical Usage
The Historical Usage tab allows you to generate reports based on the data that has been logged in the usage report. Usage reports are enabled by default, and data is automatically logged as license requests are processed by the server. The default report filename and location are
%Program Files%\Citrix\Licensing\LS\reportlog.rl
After you select Historical Usage and the corresponding page loads, you need to select the usage logs that will be used to generate the desired historical report. When you click the Add button, the Add Usage Logs page opens and populates the list of available usage logs automatically from the default log location (see Figure 4.11).
Figure 4.11. You need to manually add the desired usage logs to generate historical reports against them.
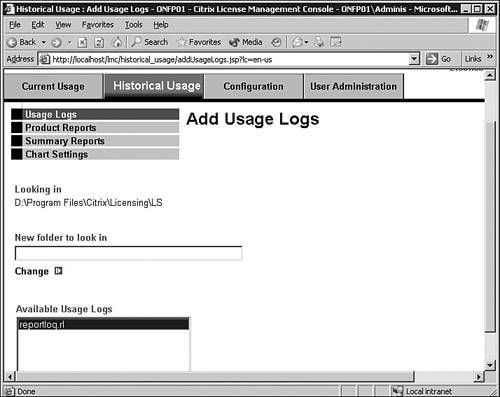
Click any of the desired logs to highlight them; then click the Add button on this screen when finished. You return to the main Usage Logs screen, where the selected entries are now visible. As long as at least one log file exists, you can create reports by selecting either Product Reports or Summary Reports.
Administrative Delegation
When MASL is installed, the administrative account used to perform the installation is automatically added to the list of users with full access to manage the configuration of the MASL server. You can grant additional user accounts access to the Management Console by selecting the User Administration option. On this page, you see the list of all currently assigned users along with the privileges that have been granted to them. The privileges defined dictate what portions of the LMC the user can access.
These privileges correspond to the four available menu tabs:
-
Current Usage
-
Historical Usage
-
Configuration
-
User Administration
To add new users, click the Add New User link, which opens a new page where you can add the desired users and define their access privileges.
You also can modify existing accounts by selecting Change Existing User Access Privileges. The list of existing users is then displayed, and you have the option to select or deselect the appropriate privilege. User accounts are also deleted from the Change User Access window.
Tip
Because the information stored in the License database is sensitive and critical to the proper functioning of MetaFrame, you should keep the list of users with access to this server as small as possible.
Moving License Files to a New License Server
Citrix has greatly simplified the task of migrating license files from one license server to another. Recall that the license server's hostname is used as a key in generating the license file, which is unique to that server. A license file cannot simply be copied to a new server for use unless that server maintains the exact same hostname as the original license server.
If you want to retrieve a new license file, the existing licenses must first be "returned" within the Citrix Activation System portion of the MyCitrix portal. License files are returned on the same web page where they can be downloaded, as shown in Figure 4.12. Returning a license simply eliminates the existing license file reference for a particular license server name, allowing you to reallocate returned licenses to a new license server hostname.
Figure 4.12. License files can easily be returned through the MyCitrix portal and then reallocated to a new license server.
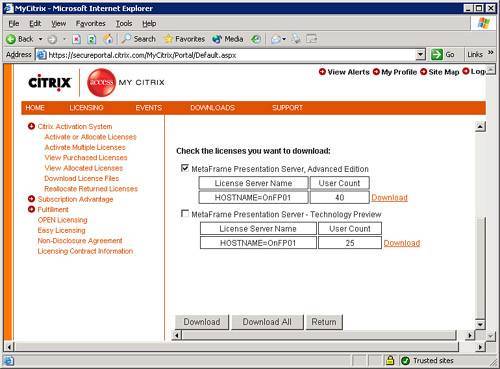
Modifying the Listening Ports for the MASL Server
To accommodate specific TCP/IP port requirements, Citrix allows you to modify the listening port for both the License Manager Daemon and the Citrix Vendor Daemon.
Modifying the License Manager Daemon Listening Port
To modify the listening port for the License Manager Daemon from the default of 27000, you must modify all license files currently in use. Specifically, you must make the following change to each file:
-
Back up all license files in case you need to recover the originals . Copying them to an alternate folder is a suitable backup method.
-
Ensure that the license files do not have the read-only attribute set.
-
Open the citrix_startup.lic file using a text editor such as Notepad. Near the top of the file, locate the line of text that reads SERVER this_host ANY .
-
Append a space to the end of this line, followed by the desired port number. For example, if you want to use port 28880, modify the text to read SERVER this host ANY 28880 .
-
Save and close this file. Ensure that it maintains the *.LIC extension.
-
Open each of the remaining license files and append the same port number after the ANY keyword. If the file contains an explicit hostname entry, it should look like SERVER this_host HOSTNAME=OnFP01 . In this case, append a space and the port number after the hostname. This example would then look like SERVER this_host HOSTNAME=OnFP01 28880 .
-
After modifying all the files, you can either stop and restart the CitrixLicensing service or use the lmreread command-line tool to reload the license files into memory. The command-line tools for the MASL server are summarized in the final section of this chapter.
Modifying the Citrix Vendor Daemon Listening Port
As we already discussed, the Citrix Vendor Daemon randomly selects a listening port every time the license server is restarted. This random port is adequate in most deployments where the MASL server resides on the internal network. If the license server must be accessed through a firewall or across a router that limits the port traffic that is accessible, you will be required to hard-code a specific listening port for the Citrix Vendor Daemon.
To modify the listening port for the Citrix Vendor Daemon, you must also modify all the licensing files in use by the MASL server. Specifically, you must make the following change to each file:
-
Back up all license files in case you need to recover the originals. Copying them to an alternate folder is a suitable backup method.
-
Ensure that the license files do not have the read-only attribute set.
-
Open the citrix_startup.lic file using a text editor such as Notepad. Near the top of the file, locate the line of text that reads VENDOR CITRIX .
-
Append a space to this line, followed by this specific text:
options="path to options file" port="desired port number"
For example, if you want to hard-code the listening port to be 2222, the line might look as follows:
VENDOR CITRIX options="c:\Program Files\Citrix\Licensing\MyFiles" Port=2222
-
Save and close this file. Ensure that it maintains the *.LIC extension.
-
Now open each of the remaining license files and append the same options setting after the VENDOR CITRIX text.
-
After modifying all the files, you can either stop and restart the CitrixLicensing service or use the lmreread command-line tool to reload the license files into memory. The command-line tools for the MASL server are summarized in the final section of this chapter.
After you make these changes, the Citrix Vendor Daemon will always use the same port (2222) instead of selecting a random port on startup.
MASL Administration Commands
Command-line tools (license administration commands) can be used to perform most of the tasks available through the License Management Console as well as additional troubleshooting and support tasks not available within the LMC. The seven administration commands are summarized here:
-
lmdiag Diagnoses license checkout problems. Using lmdiag , you can test the availability of a license server and ensure that licenses can be checked out properly. It reports on any invalid listening ports that may be defined.
This tool does not attempt to contact any MetaFrame servers in the farm. It validates only the accessibility of the MASL server itself.
-
lmdown Shuts down the License Manager and Citrix Vendor Daemons. The Citrix Vendor Daemon alone can be shut down if you use the -vendor CITRIX parameter.
-
lmhostid Returns the host ID of the license server with the proper case required to create a license file for download from Citrix. If you are unsure of the proper name of the license server, this tool will return the information you require.
-
lmremove Releases a checked-out or "hung" MPS product license. If a license is shown as being in use when it actually is not, this tool can free up that license. If lmremove is used to free up a license that is currently assigned to a functioning MetaFrame server, the server will automatically check out that license again within a few minutes of its being freed up. Issuing this command against an active server does not impact the availablility of the server in any way.
-
lmreread Forces the Citrix Vendor Daemon to reread the license files if any changes have been made since the last time it was loaded. If the Vendor Daemon is not running, the lmreread command will restart the service.
-
lmstat Provides you with information on licensing activity, including complete license checkout information and Citrix Vendor Daemon status. The information displayed here is basically equivalent to the data displayed in the usage window of the License Management Console.
-
lmswitchr Temporarily changes the usage log file by closing the current file and opening a new one with the name you specify. The effect of the lmswitchr command lasts until the license files are reread using the lmreread command or until the Citrix Vendor Daemon is stopped and restarted.
Note
You can find a detailed summary of the command-line switches available for all the license administration commands in the "MetaFrame Access Suite License Server Customizations" guide, which you can download from the Citrix website ( www.citrix.com ).
EAN: N/A
Pages: 199