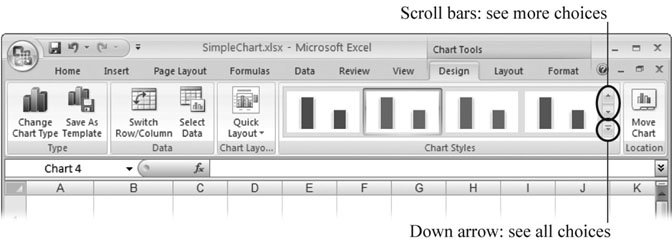Section 18.1. Chart Styles and Layouts
18.1. Chart Styles and LayoutsIn Chapter 6, you learned how cell styles let you take ready-made formatting and apply it to your data to glitz up the dullest worksheet. For the same reason, Excel provides a set of chart styles that you can use to give the plainest chart a makeover. Like cell styles, chart styles draw from the colors, fonts, and shape effects that are part of each theme (Section 6.2.4). If you use the Trek theme, your chart styles draw upon a palette of earthy tones, while the Verve theme gives you a much more vivid set of colors. If you use cell styles, table styles, and chart styles, the fonts and colors are consistent everywhere. You can also swap in a new palette for all these elements just by choosing a new theme. Tip: Before you choose a chart style, it helps to pick the theme you want to use so you can see the real, final result. To change the theme, make a selection from the Page Layout  Themes Themes  Themes list. Section 6.2.4 has the full story. Themes list. Section 6.2.4 has the full story. 18.1.1. Chart Styles Chart styles give you a way to apply shake-and-bake formatting to ordinary charts. Excel includes a wide range of chart styles that vary from simple, flat charts with minor accents (like colored borders) to showier styles that include bevel effects and shadows. You can quickly create plain or opulent charts , depending on your needs. Before you use a chart style, it's important to understand what it changes (and what it doesn't). Every chart style includes settings that determine:
Note: Some chart styles use a heavy black background with bold colors. This sort of style isn't designed for worksheets because it can tie the best color printer in knots. But these high-contrast styles look good on computer monitors and projection screens, so use them if you want to cut and paste your chart into a PowerPoint presentation. (Chapter 25 has more about transferring chart objects and other data between Excel and other programs.) On the other hand, chart styles don't change the font Excel uses for the chart title and labels; instead Excel bases these elements on the current theme. Chart styles also don't change the layout of the chart or the chart settings Excel uses for the legend, scale, axis titles, error bars, and so on. (You haven't yet seen how to tweak all these details, but you'll learn about them later in this chapter.) To choose a style, select the chart, and then head to the ribbon's Chart Tools Design Note: If you've resized your Excel window to be very small, the chart styles don't fit in the ribbon and you'll see a Quick Styles button instead. Click this button to see the full list of styles. A chart can use only one style at a time, so if you choose a new style, Excel wipes out the existing formatting.
Note: One key difference between chart styles and other types of styles (like cell styles and table styles) is that you can't create your own chart styles. However, you can choose a chart style to use as a starting point, further customize it, and then save it as a template so you can reuse it again and again. You'll learn how this feature works in Section 18.4.5. 18.1.2. Chart LayoutsChart styles make it easy for you to change the colors and visual styling in a chart. Chart layouts are complementarythey let you control the presence and placement of various chart elements, like the chart and axis titles, and the legend. As you'll learn in the next section, Excel lets you tweak each of these ingredients separately. However, you can choose a pre-built layout to do it all in one shot. To try it out, head to the ribbon, and then make a choice from the Chart Tools Design Note: To make chart layouts as practical as possible, the creators of Excel reviewed thousands of professional charts and identified the most common arrangements. Most Excel pros still want to customize the various parts of their chart by hand. However, a chart layout can provide a great starting point. |