Section 1.2. Editing Data
1.2. Editing DataEvery time you start typing in a cell, Excel erases any existing content in that cell. (You can also quickly remove the contents of a cell by just moving to it and pressing Delete.) If you want to edit cell data instead of just replacing it, you need to put the cell in edit mode, like this:
Figure 1-6. If you type a large amount of text into A1 and then type some text into B1, you only see part of the data in A1 on your worksheet (as shown here). Resizing column A fixes this problem.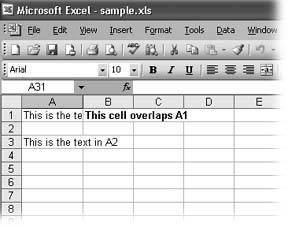 |
EAN: 2147483647
Pages: 85