Lesson 6: Setting Up Network Printers
The printer is another commonly shared resource. Setting up and sharing a network printer makes it possible for multiple users to print to single printer, eliminating the need for every user to have his or her own printer.
You can set up a printer for a local print device that is connected directly to the print server, or you can set up a printer for a network-interface print device that is connected to the print server over the network. In larger organizations, most printers connect to network-interface print devices.
After this lesson, you will be able to
- Identify the requirements for setting up a network printer and network printing resources
- Add and share a new printer for a local print device or a network-interface print device
- Set up client computers
Estimated lesson time: 15 minutes
Adding and Sharing a Printer for a Local Print Device
The steps for adding a printer for a local print device or for a network-interface print device are similar.
Follow these steps to add a printer for a local print device:
- Log on as Administrator on the print server.
- Click Start, point to Settings, and then click Printers.
You add and share a printer by using the Add Printer wizard in the Printers folder.
- Double-click Add Printer to launch the Add Printer wizard.
The Add Printer wizard starts with the Welcome To The Add Printer Wizard page displayed.
- Click Next, and the Add Printer wizard displays the Local Or Network Printer page (see Figure 3.13).
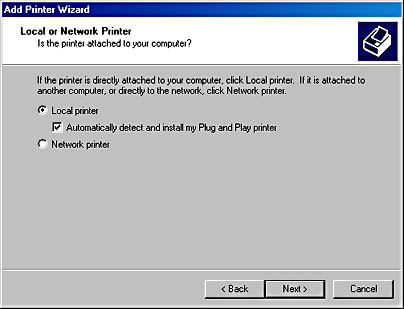
Figure 3.13 The Local Or Network Printer page
The Add Printer wizard guides you through the steps to add a printer for a print device that is connected to the print server. The number of local print devices that you can connect to a print server through physical ports depends on your hardware configuration.
Table 3.11 describes the Add Printer wizard options for adding a printer for a local print device.
Table 3.11 The Add Printer Wizard Options for a Local Print Device
| Option | Description |
|---|---|
| Local Printer | This check box indicates that you are adding a printer to the computer at which you are sitting, which is the print server. The Automatically Detect And Install My Plug And Play Printer check box allows you to enable Windows 2000 to automatically detect and install a Plug and Play printer. |
| Use The Following Port | The port on the print server to which you attached the print device. You can also create a new port. Creating a port allows you to print to nonstandard hardware ports, such as a network-interface connection. |
| Manufacturers | The correct printer driver for the local print device. Select the manufacturer of your print device. |
| Printers | A lists of printer models available for use as your print device. You should select the appropriate printer model for your print device. If your print device isn't on the list, you must provide a printer driver from the manufacturer or select a model that is similar enough that the print device can use it. |
| Printer Name | The name that will identify the printer to the users. Use a name that is intuitive and descriptive of the print device. Some applications might not support more than 31 characters in the server and printer name combinations. If your computer running Windows 2000 Professional is part of a domain, this name also appears in the result of an Active Directory search. |
| Default Printer | The default printer for all Windows-based applications. Select the Yes button for the Do You Want Your Windows-Based Programs To Use This Printer As The Default Printer? option so that users don't have to set a printer for each application. The first time that you add a printer to the print server, this option doesn't appear because the printer is automatically selected as the default printer. |
| Share As | A share name that users (with the appropriate permission) can use to make a connection to the printer over the network. This name appears when users browse for a printer or supply a path to a printer. Ensure that the share name is compatible with the naming conventions for all client computers on the network. By default, the share name is the printer name truncated to an 8.3-character filename. If you use a share name that is longer than an 8.3-character filename, some client computers might not be able to connect. |
| Location | Information about the print device's location. You should provide information that helps users determine whether the print device fits their needs. |
| Comment | General information about the print device, such as its capabilities (color, duplex, etc.), physical access (secured, in public space, etc.), or other useful information about the print device. Users can search Active Directory directory services for the information that you enter here or in the Location box. You should standardize the type of information that you enter so that users can compare printers in search results. |
| Do You Want To Print A Test Page? | Verification that you have installed the printer correctly. Select the Yes option button to print a test page. |
Adding and Sharing a Printer for a Network-Interface Print Device
In larger companies, most print devices are network-interface print devices. These print devices offer several advantages. You don't need to locate print devices with the print server. In addition, network connections transfer data more quickly than printer cable connections.
You add a printer for a network-interface print device by using the Add Printer wizard. The main differences between adding a printer for a local print device and adding a printer for a network-interface print device is that for a typical network-interface print device, you provide additional port and network protocol information.
The default network protocol for Windows 2000 is TCP/IP, which is used by many network-interface print devices. For TCP/IP, you provide additional port information in the Add Standard TCP/IP Printer Port wizard.
Figure 3.14 shows the Select The Printer Port page of the Add Printer wizard, and Table 3.12 describes the options on the Select The Printer Port page that pertain to adding a network-interface print device.
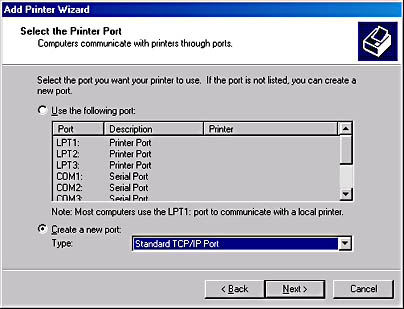
Figure 3.14 The Select The Printer Port page of the Add Printer wizard
Table 3.12 Select the Printer Port Page Options that Affect Adding a Network-Interface Print Device
| Option | Description |
|---|---|
| Create A New Port | Allows you to start the process of creating a new port for the print server to which the network-interface print device is connected. In this case, the new port points to the network connection of the print device. |
| Type | Allows you to determine which network protocol to use for the connection. If you select Standard TCP/IP Port, it will start the Add Standard TCP/IP Printer Port wizard. |
Figure 3.15 shows the Add Port page of the Add Standard TCP/IP Printer Port wizard, and Table 3.13 describes the options on the Add Port page of the Add Standard TCP/IP Printer Port wizard.
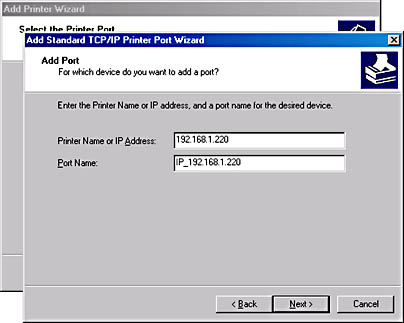
Figure 3.15 The Add Port page of the Add Standard TCP/IP Printer Port wizard
Table 3.13 Select the Printer Port Page Options that Affect Adding a Network-Interface Print Device
| Option | Description |
|---|---|
| Printer Name Or IP Address | The network location of the print device. You must enter either the IP address or a DNS name of the network-interface print device. If you provide an IP address, Windows 2000 automatically supplies a suggested port name for the print device in the form IP_IPaddress. If Windows 2000 can't connect to and identify the network-interface print device, you must supply additional information about the type of print device. To enable automatic identification, make sure that the print device is switched on and connected to the network. |
| Port Name | The name that Windows 2000 assigns to the port that you created and defined. You can assign a different name. After you create the port, Windows 2000 displays it on the Select The Printer Port page of the Add Printer wizard. You don't have to redefine the port if you point additional printers to the same print device. |
NOTE
If your print device uses a network protocol other than TCP/IP, you must install the network protocol before you can add a printer for this device. After you install the protocol, you can add other ports that use the protocol. What tasks and setup information are required to configure a printer port depend on the network protocol.
Setting Up Client Computers
After you add and share a printer, you need to set up client computers so that users can print. Although the steps needed to set up client computers vary depending on which operating systems are running on the client computers, all client computers require that a printer driver be installed.
The following lists key points regarding the installation of printer drivers according to the computer's operating system:
- Windows 2000 automatically downloads the printer drivers for client computers running Windows 2000, Windows NT version 4 and earlier, Windows 98, or Windows 95.
- Client computers running other Microsoft operating systems require installation of printer drivers.
- Client computers running non-Microsoft operating systems require installation of both printer drivers and the print service on the print server.
Client Computers Running Windows 2000, Windows NT, Windows 98, or Windows 95
Users of client computers running Windows 2000, Windows NT, Windows 98, and Windows 95 need to make a connection only to the shared printer. The client computer automatically downloads the appropriate printer driver, as long as a copy of it resides on the print server.
If your client computer is running Windows 2000 and you want to make a connection to the shared printer, on the client computer, start the Add Printer wizard. On the Local Or Network Printer page, select Network Printer, and then click Next. The Locate Your Printer page appears (see Figure 3.16).
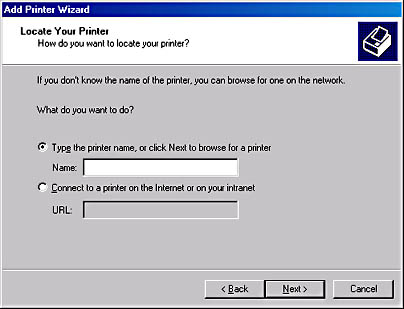
Figure 3.16 The Locate Your Printer page
If you aren't sure what the name of the shared printer is, you can browse for it by leaving the Name box blank and clicking Next. The Browse For Printer page appears (see Figure 3.17).
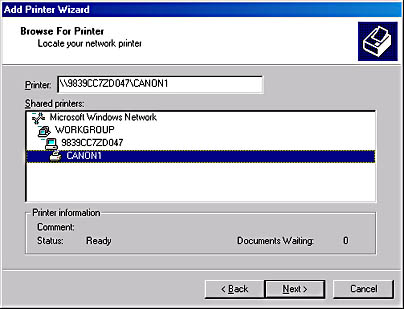
Figure 3.17 The Browse For Printer page
Once you have located the shared printer and selected it, click Next and you will be asked whether it should be the default printer. If you want it to be the default printer, click Yes; otherwise, click No and then click Next. The Completing The Add Printer Wizard page appears. Check over the information and then click Finish. You have successfully made a connection from your client computer to the shared printer.
Client Computers Running Other Microsoft Operating Systems
For client computers running other Microsoft operating systems (such as Windows 3.x or MS-DOS) to print to a shared Windows 2000-based printer, you must manually install a printer driver on the client computer. You can get the appropriate printer driver for a Windows-based client computer from the installation disks for that client computer or from the printer manufacturer.
Client Computers Running Non-Microsoft Operating Systems
To enable users of client computers running non-Microsoft operating systems to print, the print server must have additional services installed on it. Table 3.14 lists services that are required for Macintosh and UNIX client computers or computers running a NetWare client.
Table 3.14 Services Required for Client Computers Running Non-Microsoft Operating Systems
| Client computer | Required services |
|---|---|
| Macintosh | Services for Macintosh are included only with Windows 2000 Server, not Windows 2000 Professional. |
| UNIX | TCP/IP Printing, which is also called Line Printer Daemon (LPD) Service, is included with Windows 2000 Server but is not installed by default. |
| NetWare | File and Print Services for NetWare (FPNW), an optional add-on service for Windows 2000 Server, isn't included with Windows 2000 Server or Windows 2000 Professional. |

Practice: Installing and Sharing a Printer
As an experienced Windows NT 4.0 professional, you have probably installed many printers. As you know, a physical printer does not have to be attached to your system for you to install a printer. In this practice, you use the Add Printer wizard to install and share a local printer. You use this printer in other exercises throughout this book. By sharing the printer, you make it available to other users on the network. You also take the printer offline and then print a document. Printing a document with the printer offline loads the document into the print queue.
Exercise 1: Adding and Sharing a Printer
In this exercise, you use the Add Printer wizard to add a local printer to your computer and share it.
To add a local printer
- Log on as Administrator.
- Click the Start button, point to Settings, and then click Printers.
Windows 2000 displays the Printers window. If you added a fax modem, a Fax icon appears in the Printers system folder.
- Double-click Add Printer.
- In the Add Printer Wizard, click Next.
The Add Printer wizard prompts you for the location of the printer. Because you are creating the printer on the computer at which you are sitting and not on a different computer, this printer is referred to as a local printer.
- Click Local Printer, ensure that the Automatically Detect And Install My Plug And Play Printer check box is not selected, and then click Next.
What port types are available depends on the installed network protocols. For this exercise, assume that the print device that you are adding is directly attached to your computer and using the LPT1 port.
NOTE
If the print device is connected to a port that is not listed, click Other, and then enter the port type. - Verify that the Use The Following Port option is selected, and then under Use The Following Port, select LPT1.
- Click Next.
The wizard prompts you for the printer manufacturer and model. You will add an HP LaserJet 5Si printer.
- Under Manufacturers, click HP; under Printers, click HP LaserJet 5Si; and then click Next.
The wizard displays the Name Your Printer page. In the Printer Name box, Windows 2000 automatically defaults to the printer name HP LaserJet 5Si. For this exercise, do not change this name.
- If other printers are already installed, the wizard will also ask whether you want to make this the default printer. If the wizard displays the message, Do You Want Your Windows-Based Programs To Use This Printer As The Default Printer?, click Yes.
- To accept the default printer name, click Next.
The Printer Sharing page appears, prompting you for printer sharing information.
To share a printer
- In the Add Printer Wizard, on the Printer Sharing page, select the Share As option.
Notice that you can assign a shared printer name, even though you already supplied a printer name. The shared printer name is used to identify a printer on the network and must conform to a naming convention. This shared name is different from the printer name that you entered ealier. The printer name is a description that will appear with the printer's icon in the Printers system folder and in Active Directory directory services.
- In the Share As box, type Printer1 and then click Next.
The Location And Comment page appears.
NOTE
If your computer running Windows 2000 Professional is part of a domain, Windows 2000 displays the values that you enter for Location and Comment when a user searches Active Directory directory services for a printer. Entering this information is optional, but it can help users locate the printer more easily. - In the Location box, type Third Floor East and in the Comment box, type Mail Room, click option, and click Next.
The Print Test Page page appears, asking you whether you want to print a test page.
- Click No and then click Next.
The wizard displays the Completing The Add Printer Wizard page and provides a summary of your installation choices.
NOTE
As you review the summary, you might notice an error in the information you entered. To modify these settings, click Back. - Confirm the summary of your installation choices, and then click Finish.
Windows 2000 will either copy files from the systemroot folder or display the Files Needed dialog box, prompting you for the location of the Windows 2000 Professional distribution files. If the Files Needed dialog box appears, continue with step 6; otherwise, Windows 2000 creates the shared printer and displays an icon for the HP LaserJet 5Si printer in the Printers window. In this case, you can skip steps 6 to 8.
- Insert the Windows 2000 Professional CD-ROM, and wait for about 10 seconds.
- If Windows displays the Windows 2000 CD-ROM window, close it.
- Click OK to close the Insert Disk dialog box.
Windows 2000 copies the printer files and creates the shared printer. An icon for the HP LaserJet 5Si printer appears in the Printers window.
Notice that Windows 2000 displays an open hand under the printer icon. This indicates that the printer is shared. Notice also the check mark just above the printer, which indicates that the printer is the default printer.
Lesson Summary
In this lesson, you learned that to set up and share a printer for a local print device or for a network-interface print device, you use the Add Printer wizard in the Printers folder. Sharing a local printer makes it possible for multiple users on the network to print to it.
You also learned that users of client computers running Windows 2000, Windows NT, Windows 98, or Windows 95 need to make a connection only to the shared printer to be able to print. The client computer automatically downloads the appropriate printer driver, as long as a copy of it exists on the print server. To enable client computers running other Microsoft operating systems (such as Windows 3.x or MS-DOS) to print to a shared Windows 2000-based printer, you must manually install a printer driver on the client computer. You can get the appropriate printer driver for a Windows-based client computer from the installation disks for that client computer or from the printer manufacturer. To enable users of client computers running non-Microsoft operating systems to print, the print server must have additional services installed on it.
EAN: N/A
Pages: 244