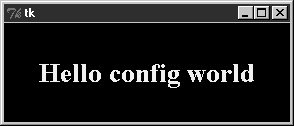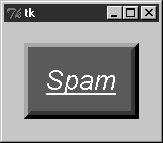9.2. Configuring Widget Appearance So far, all the buttons and labels in examples have been rendered with a default look-and-feel that is standard for the underlying platform. With my machine's color scheme, that usually means that they're gray on Windows. Tkinter widgets can be made to look arbitrarily different, though, using a handful of widget and packer options. Because I generally can't resist the temptation to customize widgets in examples, I want to cover this topic early on the tour. Example 9-1 introduces some of the configuration options available in Tkinter. Example 9-1. PP3E\Gui\Tour\config-label.py from Tkinter import * root = Tk( ) labelfont = ('times', 20, 'bold') # family, size, style widget = Label(root, text='Hello config world') widget.config(bg='black', fg='yellow') # yellow text on black label widget.config(font=labelfont) # use a larger font widget.config(height=3, width=20) # initial size: lines,chars widget.pack(expand=YES, fill=BOTH) root.mainloop( )
|
Remember, we can call a widget's config method to reset its options at any time, instead of passing all of them to the object's constructor. Here, we use it to set options that produce the window in Figure 9-1. Figure 9-1. A custom label appearance 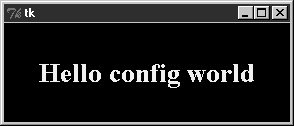
This may not be completely obvious unless you run this script on a real computer (alas, I can't show it in color here), but the label's text here shows up in yellow on a black background, and with a font that's very different from what we've seen so far. In fact, this script customizes the label in a number of ways:
Color By setting the bg option of the label widget here, its background is displayed in black; the fg option similarly changes the foreground (text) color of the widget to yellow. These color options work on most Tkinter widgets and accept either a simple color name (e.g., 'blue') or a hexadecimal string. Most of the color names you are familiar with are supported (unless you happen to work for Crayola). You can also pass a hexadecimal color identifier string to these options to be more specific; they start with a # and name a color by its red, green, and blue saturations, with an equal number of bits in the string for each. For instance, '#ff0000' specifies eight bits per color and defines pure red; "f" means four "1" bits in hexadecimal. We'll come back to this hex form when we meet the color selection dialog later in this chapter.
Size The label is given a preset size in lines high and characters wide by setting its height and width attributes. You can use this setting to make the widget larger than the Tkinter geometry manager would by default.
Font This script specifies a custom font for the label's text by setting the label's font attribute to a three-item tuple giving the font family, size, and style (here: Times, 20-point, and bold). Font style can be normal, bold, roman, italic, underline, overstrike, or combinations of these (e.g., "bold italic"). Tkinter guarantees that Times, Courier, and Helvetica font family names exist on all platforms, but others may work too (e.g., system gives the system font on Windows). Font settings like this work on all widgets with text, such as labels, buttons, entry fields, listboxes, and Text (the latter of which can display more than one font at once with "tags"). The font option still accepts older X-style font indicatorslong strings with dashes and starsbut the new tuple font indicator form is more platform independent.
Layout and expansion Finally, the label is made generally expandable and stretched by setting the pack expand and fill options we met in the last chapter; the label grows as the window does. If you maximize this window, its black background fills the whole screen and the yellow message is centered in the middle; try it. In this script, the net effect of all these settings is that this label looks radically different from the ones we've been making so far. It no longer follows the Windows standard look-and-feel, but such conformance isn't always important. Tkinter provides additional ways to customize appearance that are not used by this script:
Border and relief A bd=N widget option can be used to set border width, and a relief=S option can specify a border style; S can be FLAT, SUNKEN, RAISED, GROOVE, SOLID, or RIDGEall constants exported by the Tkinter module.
Cursor A cursor option can be given to change the appearance of the mouse pointer when it moves over the widget. For instance, cursor='gumby' changes the pointer to a Gumby figure (the green kind). Other common cursor names used in this book include watch, pencil, cross, and hand2.
State Some widgets also support the notion of a state, which impacts their appearance. For example, a state=DISABLED option will generally stipple (gray out) a widget on screen and make it unresponsive; NORMAL does not. Some widgets support a READONLY state as well, which displays normally but is unresponsive to changes.
Padding Extra space can be added around many widgets (e.g., buttons, labels, and text) with the padx=N and pady=N options. Interestingly, you can set these options both in pack calls (where it adds empty space around the widget in general) and in a widget object itself (where it makes the widget larger). To illustrate some of these extra settings, Example 9-2 configures the custom button captured in Figure 9-2 and changes the mouse pointer when it is positioned above it. Figure 9-2. Config button at work 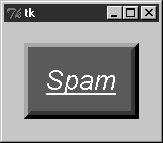
Example 9-2. PP3E\Gui\Tour\config-button.py from Tkinter import * widget = Button(text='Spam', padx=10, pady=10) widget.pack(padx=20, pady=20) widget.config(cursor='gumby') widget.config(bd=8, relief=RAISED) widget.config(bg='dark green', fg='white') widget.config(font=('helvetica', 20, 'underline italic')) mainloop( )
|
To see the effects generated by these two scripts' settings, try out a few changes on your computer. Most widgets can be given a custom appearance in the same way, and we'll see such options used repeatedly in this text. We'll also meet operational configurations, such as focus (for focusing input), and others. In fact, widgets can have dozens of options; most have reasonable defaults that produce a native look-and-feel on each windowing platform, and this is one reason for Tkinter's simplicity. But Tkinter lets you build more custom displays when you want to. |