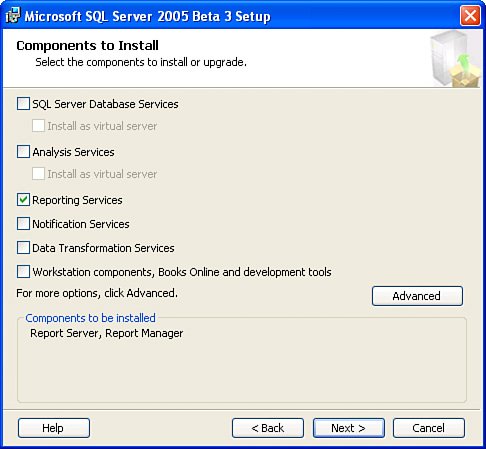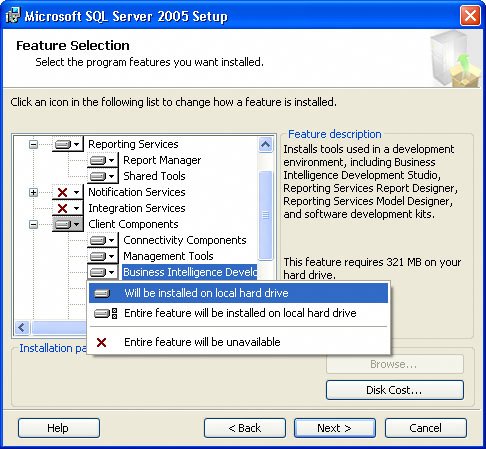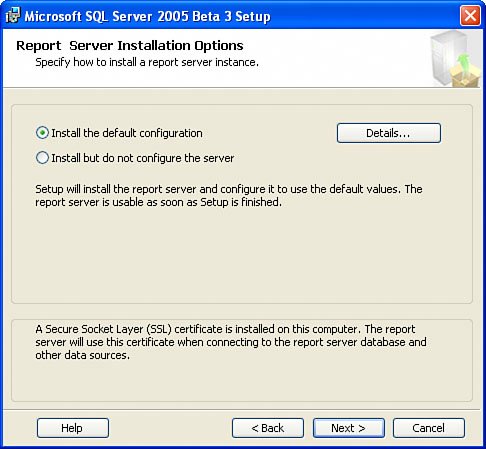By now, you should be able to approximate hardware requirements, have an idea about software prerequisites, and be ready to proceed with installation. Unlike the SSRS 2000 install, the new Reporting Services is integrated with SQL Server 2005 and is significantly streamlined. Note Before running setup, please note the following: -
You need access to an account with administrative privileges to run SQL Server 2005 setup. -
Set up several Windows accounts to run SQL Server services, such as Report Server and SQL Server. -
Secure a computer on which you are planning to install SQL Server components : use a firewall, service accounts with least privileges, and so on. -
Avoid hosting a Report Server on a computer that has an underscore in its name. Computers with underscores in the name break state management capabilities of the Report Server.
On computers on which AutoPlay functionality is enabled, SQL Server 2005 setup starts automatically when the install disk is inserted into, depending on the install media, the CD or DVD drive. If setup does not start automatically, you can either run <setup directory>\servers\splash.hta or <setup directory>\servers\setup.exe . splash.hta provides options to install additional components, such as SQL Server Upgrade Advisor and more. Because this book is focusing on SSRS, it concentrates on the actions necessary to install SSRS. To launch SQL Server 2005 install, select the Server Components, Tools, Books Online, and Samples link on the splash screen or run <setup directory>\servers\setup.exe directly. The following are the SSRS- related setup steps: | 1. | On the End User License Agreement screen, read the license. If you agree with the license terms, check the I Accept the Licensing Terms and Conditions check box. Click Next.
| | 2. | Next, SQL Server setup checks if necessary prerequisites are installed. Depending on what has been installed already, SQL Server setup might install: .NET Framework 2.0, SQL Server Native Client, and SQL Server support files. Click Next after setup had competed this process.
| | 3. | Then, setup runs two stages of configuration checks. Click Next at the completion of the first stage. System Configuration Check checks for minimum hardware requirements, whether IIS is installed, and so on. The configuration check also reports if there are any problems that may require attention prior to installing SQL Server 2005. One of the possible warnings, for example, informs that IIS is not installed on the computer that is selected as the target for installation. After the second stage runs, fix errors, if any, rerun setup, and on the successful completion of this step, click Next.
| Note As you have seen in Chapter 4, "Reporting Services Deployment Scenarios," System Configuration Check blocks setup from running if the CPU type (Pentium III or higher) requirement is not met. Setup issues a warning, but will allow you to proceed, if the CPU speed or minimum memory requirement is not met.
| 4. | Enter registration information in the Registration Information dialog box, and click Next.
| | 5. | In this step, setup allows you to select SQL Server related services to install without the need to specify details. Basic setup options are frequently sufficient for a simple install. Advanced install options are also available. The Components to Install dialog box that selects SSRS server-side components is shown in Figure 5.1. For a server-side component installation, check Reporting Services. For a client-side component installation, check Workstation Components, Books Online and Development Tools.
| Figure 5.1. Selecting SQL Server components to install. 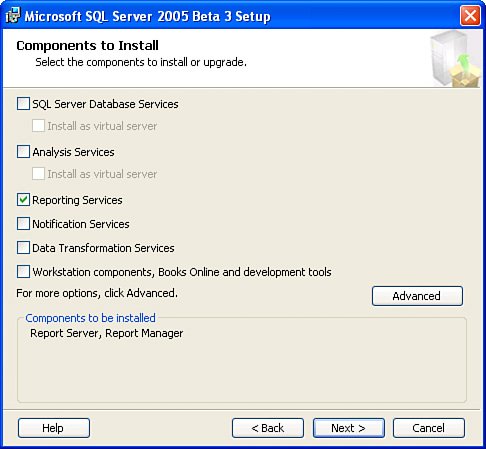
Summary of the options available in the Components to Install dialog box is outlined in Table 5.1. Table 5.1. SQL Server 2005 Installable Groups of Components | Component Group | Explanation | | SQL Server Database Services | Core database services to store and manage data: database engine, replication, full-text search, and shared tools, such as BCP (bulk copy utility). | | Analysis Services | Services that support online analytical processing (OLAP), data mining, and Integration Services (rewrite of DTS). | | Reporting Services | Report processing services: Report Servers, extensions, catalog database, Report Manager, and Report Builder. | | Notification Services | A platform for developing and deploying applications that generate and send notifications. Notification Services can send notification, for example, when data in a table has changed. | | Integration Services | A set of tools and programmable objects for extracting, transforming, and loading data (ETL). | | Workstation Components, Books Online and Development Tools | Connectivity components (including libraries for OLEDB and ODBC communications), management tools (including SQL Server Management Studio, Configuration Manager, Profiler, Replication Monitor, and Books Online). This option does not install samples. For sample installation, click the Advanced button. |
Note Report Manager provides access to the Report Builder and, thus, the Report Manager must be installed if the end-user ad hoc report design functionality is desired.
| 6. | This step allows selecting finer granularity of software components for the installation. For example, you can Sample Databases and Sample Code and Applications. This book uses databases and some samples installed by those options. Click the Advanced button to initiate this step. The Feature Selection dialog box opens (see Figure 5.2). It is recommended to install the following: Reporting Services (Report Manager and Shared Tools), Client Components (connectivity components, Management Tools, and Business Intelligence Development Studio), and Documentation, and samples and sample databases (SQL Server Books Online, Sample Databases, and Sample Code and Applications). To select a feature, click onthe icon depicting a disk in front of the feature you want to install and select Will Install on Local Hard Drive to install a single feature or Entire Feature Will Be Installed on Local Hard Drive to install a feature, including its subfeatures. For more details about features and deployment options, please see Chapters 3 and 4, "Reporting Services Architecture," and "Reporting Services Deployment Scenarios," respectively.
| Figure 5.2. Selecting advanced SQL Server components to install. 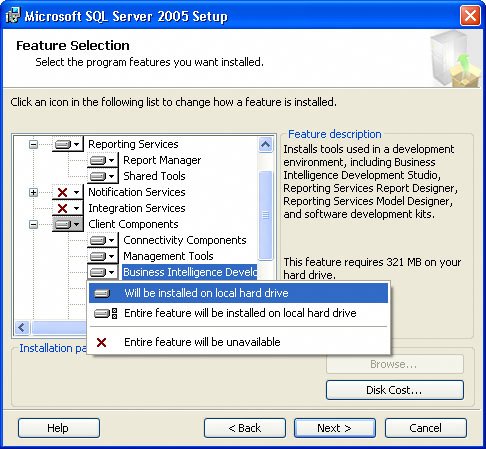
| 7. | Click Next and set up an instance name (Default or Named instance).
| | 8. | Click Next and enter the Service Account information.
| | 9. | Click Next to get to the Report Server Installation Options dialog box, which requests to either install the default configuration (this option is available only when the database engine and SSRS are installed as a single process) or install without configuration at all, as shown in Figure 5.3. In either case, an administrator can modify configuration information after the install using the Reporting Services Configuration Tool.
| Figure 5.3. Report Server Installation Options dialog box. 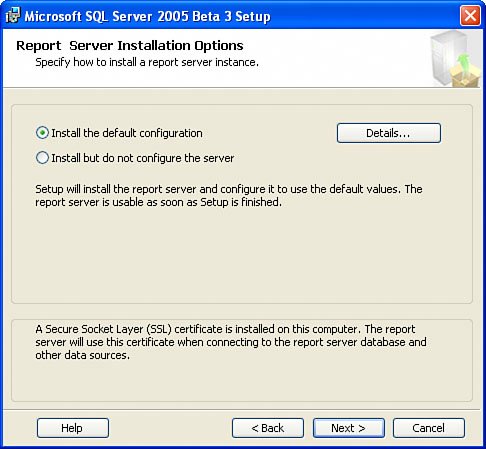
If you have chosen a default configuration, setup installs SSRS with defaults: -
ReportServer and ReportServerTemDB databases on the instance of the SQL Server database services installed during the same setup as SSRS. -
Report Server Virtual Directory: http(s)://<server>/ReportServer -
Report Manager Virtual Directory: http(s)://<Server>/Reports The defaults can be viewed by clicking the Details button in the Report Server Installation Options dialog box. Setup configures SSL if the certificate is installed prior to Reporting Services installation. Administrators can always install an SSL certificate post SSRS installation but would consequently need to adjust SSRS configuration ( specifically whether or not https :// is used in URLs). After SSRS is installed, we are ready to move to more advanced topics. |