What Is the Programs Menu?
The Programs menu (also called the All Programs menu), which you display by choosing Start All Programs, is a list of the programs you can run. This is the most commonly used part of the Start menu, and it's also the part you can customize the most. The Programs menu is hierarchical-that is, it has menus and submenus, all of which you can customize.
Figure 11-2 shows the Start menu with the All Programs option selected. With Windows Vista, instead of submenus displaying to the right of the main All Programs menu, each subsequent menu you select-such as the Accessories menu-lays on top of the previous menu. This keeps the options on the right side of the menu, such as Control Panel, visible as you navigate to your program folders. In addition, this new look keeps all the menus in one area, so menus do not fall off the bottom or far right of the screen.
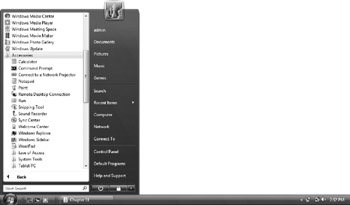
Figure 11-2: The Start menu with the Accessories menus displayed.
In this book, to open a game (say, Solitaire), we tell you to choose Start All Programs Accessories Games Solitaire-that is, click the Start button to display the Start menu, on the Start menu click All Programs, on the Programs menu click Accessories, on the Accessories menu click Games, and on the Games menu click Solitaire.
| Tip | Starting with Windows XP and continuing now with Windows Vista, Microsoft has abandoned the feature that shrinks the Programs menu to only those items you have used recently. However, if you miss that feature, you can have it back by using the Classic Start menu. |
When you install a new program, the installation program is likely to add a folder or other item to the Start menu or (more likely) to the All Programs menu. You may prefer to put such items in a submenu of the All Programs menu or perhaps remove them from the Start menu completely.
EAN: 2147483647
Pages: 296