What Can Appear on the Taskbar?
The taskbar is a row of buttons and icons that usually appears at the bottom of the Windows desktop. As explained in Chapter 1, the taskbar has four parts : the Start button, the toolbar(s), the task buttons (one for each running application), and the notification area (with small icons for items that need your attention). You can customize your taskbar by moving it, changing its size , and changing what appears on it. You may also see arrows on the taskbar-click them to see buttons or other information that Windows has hidden to keep the taskbar uncluttered. Five taskbar toolbars come with Windows:
-
Address toolbar Contains a text box where you can type a URL to open a web page or type a file pathname to open a file. A drop-down list enables you to choose recently used URLs and pathnames. The Address toolbar looks like this:

-
Windows Media Player toolbar Displays the Windows Media Player and controls as a taskbar toolbar when you have Media Player running and you minimize it. The toolbar includes buttons for playing, fast forwarding, rewinding, pausing, and controlling volume levels of items playing in Media Player:

-
Links toolbar Displays a button for each of the web pages Microsoft would like you to visit (you can remove Microsoft web pages and add your own favorite sites). This toolbar also appears in Internet Explorer. Click a button to open the web page. Here is an example:

-
Desktop toolbar Displays a button for each icon on the desktop. If a double arrow appears, click it to display the options that don't fit on the taskbar, like this:

Quick Launch toolbar Usually contains five buttons: Show Desktop, Switch Between Windows, Launch Internet Explorer Browser, Windows Live Messenger, and Microsoft Office Outlook (if you have Microsoft Office 2007 installed) You can change which buttons appear on this toolbar (see "Editing the Quick Launch Toolbar" toward the end of the chapter). Here are the standard four buttons:
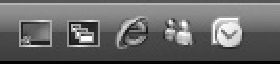
-
Language bar Displays buttons for all installed languages and keyboard or input options that you have added using the Text Services And Input Languages dialog box, available from the Control Panel (see "Changing Language Properties" in Chapter 13). This toolbar doesn't appear as an option unless you have installed support for additional languages and keyboard layouts.
Older versions of Windows usually displayed the Quick Launch toolbar on the taskbar immediately to the right of the Start button. Windows Vista doesn't by default, but you can add it to the taskbar or move it onto the desktop (see "Adding and Removing Toolbars from the Taskbar" later in the chapter). You can also display other toolbars on the taskbar or on the desktop.
EAN: 2147483647
Pages: 296