Chapter 11: Setting Up Your Start Menu and Taskbar
The Start menu is nothing new-it's been around since Windows 95. But the Windows Vista Start menu has been completely redesigned so that the programs you run most often are most easily accessible. Windows Vista has Start menu features that move frequently used commands to the "front page" of the Start menu, and hide less-often used commands. Because of the Windows Vista emphasis on keeping the desktop uncluttered, you'll probably use the Start menu more and desktop icons less.
The new Vista Start menu has been changed so that submenus and commands are easier to find than in past versions of the Start menu. Also, Windows Vista includes the Start Search box at the bottom of the new Start menu to make searching for documents, files, folders, web pages, and other items quicker. To make the Start menu easier to use, you might want to reorganize it, putting frequently used programs on the initial Start menu and demoting other programs to submenus.
The taskbar shows you which programs you're already running. Windows Vista uses the same taskbar as Windows XP, such as combining the taskbar buttons for multiple windows displayed by the same program, and shrinking the notification area (located on the right end, which used to be called the system tray). The taskbar normally appears at the bottom of the screen, but you can move it, expand it, shrink it, or even make it disappear. You can also include toolbars on the taskbar-you can display any number or none at all of the predefined toolbars, display toolbars on the desktop, and even define your own toolbars .
What Is the Start Menu?
The Start menu, shown in Figure 11-1, appears when you click the Start button on the taskbar. In Windows Vista, the Start menu appears in two columns -the left column contains links to programs and Search, and the right column contains links to folders, the Control Panel, online help, and shutdown and login links. If you prefer the classic style of the Start menu, you can switch back to it by using the Customize Start Menu dialog box (see "Customizing the Windows Vista-Style Start Menu," later in the chapter). If your Start menu looks nothing like the one shown in Figure 11-1, you probably have the Classic Start menu configured (the old Windows Me/98 Start menu).
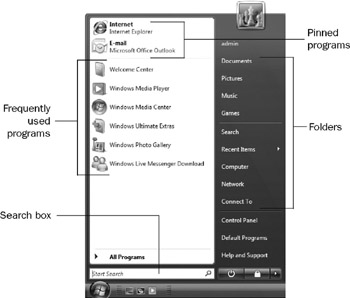
Figure 11-1: The Windows Vista Start menu.
The following items are usually on the Start menu (since the Start menu is customizable, your Start menu may look a little different):
-
All Programs Displays the Programs menu , a menu of programs you can run. This is the Start menu option that you are likely to use the most because you can use it to find and start programs. This menu is defined by the contents of the C:\Users\ username\Start Menu\Programs folder. You can change the contents of the Programs menu by changing the contents of that folder (see "Reorganizing the Start Menu," later in the chapter).
-
Start Search box Enables you to enter a search keyword or phrase to locate files, folders, Internet content, or other objects on your computer or a network (see Chapter 9).
-
Frequently used programs Lists six programs that you have used recently. Windows selects these programs based on how frequently and how recently you have run them. Click a program to run it.
-
Pinned programs Lists programs that are pinned to the Start menu-they alwa ys appear in this position so that they are easy to run. You can remove pinned programs and add new ones so that you see the programs that you use regularly.
-
Folders (Documents, Pictures, Music, Games, Search, Recent Items, Computer, Network, Connect To) Lists these special folders. If your Start menu hasn't been customized, you can click a folder to open an Explorer window (see "What Is Windows Explorer?" in Chapter 8). If Start menu options have been changed, you may see a submenu displaying the contents of the folder.
-
Control Panel Displays the Control Panel, which helps you install software and change your Windows settings (see "What Is the Control Panel?" in Chapter 1).
-
Default Programs Enables you to choose programs that Windows executes when you double-click a file or when a program initiates a file (see Chapter 3).
-
Help and Support Displays online help (see Chapter 4).
-
Power buttons Displays the Turn Off Computer options: Stand By (or Hibernate or Suspend), Turn Off, and Restart. Choose Turn Off if you are ready to turn off your computer. Choose Restart to restart your computer. Choose Stand By, Hibernate, or Suspend to put Windows in a power-conserving Standby or Hibernate mode. The power-conservation options available to you depend on whether you have turned them on and whether your computer supports them (see Chapter 6).
EAN: 2147483647
Pages: 296