Working with Windows Explorer
When you open the Computer icon on the desktop, Windows Explorer opens an Explorer window, as shown in Figure 8-2. Any folder you open from the desktop creates a new Explorer window. You can also run Windows Explorer by choosing Start All Programs Accessories Windows Explorer. Alternatively, you can put a shortcut to Windows Explorer somewhere more convenient , such as on the desktop, on the Quick Launch toolbar, or at the top of the Start menu.
Every aspect of the Explorer window has numerous optional configurations, which are covered in the next chapter. This chapter describes how to do basic file and folder operations under the default configuration. If your computer works differently, someone has probably changed Windows Explorer's settings. If you want, you can change them back as follows :
-
Start Windows Explorer either by opening a folder on the desktop or by selecting Start All Programs Accessories Windows Explorer. An Explorer window opens.
-
If the menu bar is showing, select Tools Folder Options. Otherwise, press ALT first and then choose Tools Folder Options. The Folder Options dialog box appears with the General tab displayed.
-
Click the Restore Defaults button in the Folder Options dialog box.
-
Click OK.
Navigating the Folder Tree
Windows Explorer enables you to view the contents of any folder on your system. The process of changing your view from one folder to another is referred to as navigating. The Explorer window provides you with navigation tools you can use to go up or down in the folder tree and back or forth along the path you have taken. In addition, you can jump to any folder near the top of the folder tree by clicking its icon on the list that drops down from the Address box on the toolbar. Or you can click an item in the Address box to jump back to that folder or drive.
If you like to use the keyboard, you can use UP ARROW and DOWN ARROW to move up and down a column of folders, or use LEFT ARROW and RIGHT ARROW to move back and forth in a row. You can select a folder by typing the first letter of its name .
Viewing the Folder Tree with the Navigation Pane
The Navigation Pane, shown in Figure 8-3, is a map of the folder tree. You can expand or contract this map to whatever level of detail you find most convenient. (Naturally, your folder tree will not have exactly the same folders as shown in Figure 8-3.)
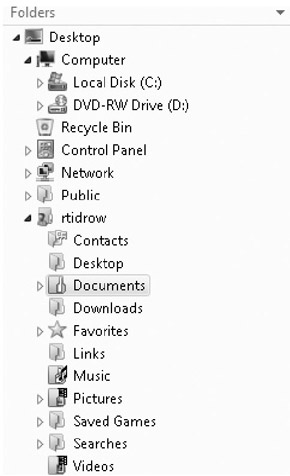
Figure 8-3: The folder-tree map, as shown in the Navigation Pane.
The folder tree is displayed outline-style in the Navigation Pane. At the top of the tree, displayed flush with the left edge of the window, is the Desktop icon. Below Desktop, and indented slightly to the right, are the folders contained in the desktop: Computer, Recycle Bin, Control Panel, Network, Public, and the user folder (named rtidrow in this example).
A folder that contains other folders has a small arrow next to it. A clear arrow pointing to the right indicates that the folder has subfolders, but that they are not shown. A black arrow pointing down and to the right indicates that the folder's subfolders are listed below and slightly to the right of the folder. In Figure 8-3, the user folder contains several subfolders, such as Contacts, Desktop, Documents, and so forth. These folders include subfolders that are not shown.
If the subfolders of a folder are not shown, you can display them (in other words, expand or open the folder) by clicking the arrow next to the folder's name. Clicking the black arrow next to a folder's name removes its subfolders from the list (contracts or closes it, in other words). Any portion of the folder tree can be expanded as much or as little as you like.
The arrows enable you to look at the overall structure of your files without losing sight of the folder whose contents are displayed in the working area. Opening a new folder in the working area automatically expands the folder tree in the Navigation Pane to show you the new folder. If you use the arrows in the Navigation Pane to contract a folder that contains the currently open folder, that folder is closed and the working area changes to display the contents of the folder you just contracted.
Navigating by Using the Address Box
The Address box displays the name of the folder whose contents appear in the working area. An abbreviated folder-tree diagram drops down from the Address box. It shows only the top layers of the folder tree, together with the folders between the open folder and the drive that contains it. You can use this area to jump to a new location in the folder tree by clicking any of the location icons shown. New in Vista are drop-down menus that display when you click the arrow next to an Address box item. This shows subfolders within the selected folder, such as those shown in Figure 8-4.
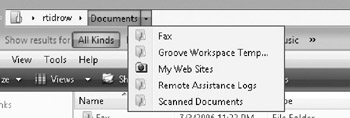
Figure 8-4: Vista's new Address bar includes context menus to help you choose where you want to navigate.
Going Up and Down the Folder Tree
Under the default settings, the Up button on the toolbar (or the equivalent View Go To Up One Level command on the menu bar) "moves" the window up one level of indentation in the folder tree. The window then shows the contents of the folder containing the previously viewed folder. For example, if a window displays the contents of the C:\Windows folder and you then click the Up button, a window displays the contents of the C: drive. Click Up again, and you see the contents of Computer. Wherever you begin, if you click Up enough times, you reach the desktop.
To move the window one step down the folder tree, open a subfolder of the currently open folder.
Going Back and Forth on the Folder Tree
Under the default settings, the Forward and Back buttons on the toolbar (or the equivalent commands View Go To Forward and View Go To Back) move the window back and forth among the previously displayed folders. The Back button returns to the previously open folder. Clicking the Back button again returns to the folder before that, and so on. The Forward button undoes the Back button: clicking Back and then clicking Forward leaves you where you started. Until you have clicked Back, there is no place to go forward to, so the Forward button is gray, indicating that nothing will happen if you click it. Similarly, once you have returned to the first folder you opened, the Back button turns gray.
Lists of folders to which you can go back or forward drop down when you click the arrow next to the Back or Forward button, respectively. Jump to any folder on the list by clicking its name.
Jumping to Somewhere Else Entirely
The arrow at the right end of the Address box pulls down a list of recently visited or viewed folders, web pages, drives , and other items. You can jump to one of these items by clicking it on this drop-down list.
Another way to quickly navigate to a common location within Explorer is to type the location name in the Address bar and then press ENTER. You can type the following locations in:
-
Recycle Bin
-
Games
-
Documents
-
Computer
-
Contacts
-
Pictures
-
Music
-
Videos
-
Control Panel
-
Favorites
The Windows interface makes the desktop look as if it contains all hard disks, floppies, DVDs, CD-ROMs, and other storage devices. But the desktop is only a virtual object, not a piece of hardware; so where is the Desktop folder stored?
Each user has his or her own Desktop folder. The shortcuts, files, and folders you move to the desktop are actually stored in the folder C:\Users\yowr user nameXDesktop ( assuming that Windows Vista is installed on C:).
EAN: 2147483647
Pages: 296
- An Emerging Strategy for E-Business IT Governance
- Linking the IT Balanced Scorecard to the Business Objectives at a Major Canadian Financial Group
- Measuring and Managing E-Business Initiatives Through the Balanced Scorecard
- A View on Knowledge Management: Utilizing a Balanced Scorecard Methodology for Analyzing Knowledge Metrics
- Governance Structures for IT in the Health Care Industry