Sharing Your Disk Drives and Folders with Others
Sharing Your Disk Drives and Folders with Others
You might want to share the files stored on your computer's disk drives in a number of ways. You might want to permit all the computers on the LAN to access an external storage drive, or NAS (network attached storage). You can permit other people to read files in specific folders on your hard drive. For instance, you can give read-only access to the folder that contains your family's collection of digital photos and music, so that you don't waste space on each computer saving the same files (and time updating numerous copies of the files). Maybe there is one shared folder on your hard drive that you want other people to be able to use. Maybe you just want to share everything-you want to allow everyone on the LAN to read and write to your hard drive.
Before anyone else can read or write files on your disk drives, you must configure either the entire drive or specific folders as sharable . You choose a share name for the drive or folder-the name that you want to appear in Computer as name on computer name. For example, if your computer is named Laptop, and you share your CD-ROM (your drive D:) with the share name CD-ROM Drive, it appears as "CD-ROM Drive On Laptop" in Network on other people's computers. You can provide a comment to further identify a shared drive or folder. The comment is visible only when the properties are displayed.
When you make a drive or folder sharable, you also decide what access to specify, within the limits of what Windows Vista Home Basic allows. There are alternatives to sharing a whole drive with full read and write access:
-
You can share just a folder.
-
You can specify read-only rights.
By default, Windows Vista enables Simple File Sharing , which means that when you share a drive or folder, you share it with everyone in your network workgroup.
| Note | If you need more flexible security, enabling specific people to have read and write access to specific folders, consider upgrading to Windows Vista Ultimate and setting up a domain-based LAN, which has more powerful LAN security features. In Windows Vista Ultimate, you can disable Simple File Sharing to display a Security tab in file and folder Properties dialog boxes, on which you can specify permissions for individual users. |
Sharing Drives
Follow these steps to share a drive or folder:
-
Run Computer (choose Start Computer) and display the name of the drive or folder you want to share with others.
-
Right-click the drive or folder you want to share and choose Share from the shortcut menu. You see the Properties dialog box for the drive or folder, with the Sharing tab selected. If you have chosen to share a whole drive, you will see a link warning you that sharing the root of the drive is risky. Click the link to see Figure 31-2.
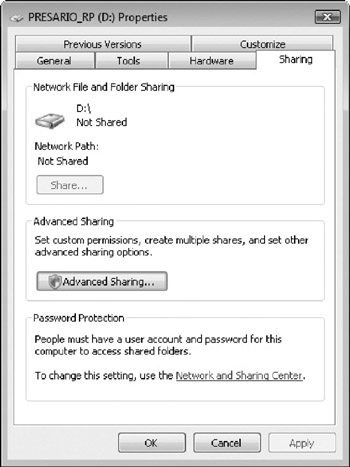
Figure 31-2: Sharing a disk drive. -
In the File Sharing dialog box, type the name of the person you want to share files with and then click Add.
-
Click the arrow to the right of the text box (if your PC is on a Windows domain). Next , click Find. Type the name of the person you want to share files with. Click Check Names, and then click OK.
-
Click the arrow located to the right of the text box (if your computer is on a domain), click Everyone to share the files with everyone on your network. Next, click Add.
-
Sometimes, if your computer is on a workgroup, you might not see the name of the person you want to share files with in the list. Click the arrow to the right of the text box. Next, click Create a new user to create a new user account for the user you cannot find. The name of the person or group that you selected appears in the list of people you want to share files with.
-
Next, you need to set permission levels. Click the arrow next to the permission level for that person or group, and give them one of the following permission levels:
-
Reader To restrict the selected user to viewing files in the shared folder.
-
Contributor To enable the user to view all files, add files, and change or delete the files that they add.
-
Co-owner To enable the user to fully manipulate (view, change, add, and delete) files in the shared folder.
-
-
Click Share if Vista prompts for an administrator password or confirmation. Type the password to provide confirmation.
-
After you receive confirmation that your folder is shared, you should send a link to your shared files to the people you are sharing them with, so they know the files are shared and how to access them. Next, you have the option to click the E-mail link to open a Windows Mail e-mail message, including a link to your shared files. Otherwise, you can copy-and-paste the link displayed on this screen into an e-mail message.
If you make a folder sharable, the shared folder looks like a whole drive from other computers on the LAN, but other people can see and use only the shared folder.
| Tip | To hide shared folders, add a dollar sign ($) to the end of the share name (for example, type Docs$ in the Share Name box). Other people can still use this shared folder by mapping it to a drive letter. |
Controlling Access to Files and Folders on NTFS Volumes
If a shared folder is on an NTFS volume, you can set individual files and folders to be readonly even if the folder is read-write. You can also mark files and folders as hidden so they don't normally appear in Explorer windows. Right-click the file or folder, select Properties, and check or uncheck the Read-Only or Hidden check box. When you close the Properties dialog box for a folder, Windows asks whether you want the changes to apply to the files and folders within the folder, or just to the folder itself.
EAN: 2147483647
Pages: 296