Using Shared Drives from Other Computers
Using Shared Drives from Other Computers
You can access a shared drive or shared folder in one of two ways:
-
If you use the drive or folder only occasionally, you can use Network window to access the drive.
-
If you use the drive or folder frequently, you can map the drive or folder, which means that you assign the drive or folder a letter so that it appears on the drop-down list of drives in Open and Save As dialog boxes, and as a disk in My Computer.
Using Network Drives with Network Window
You can see a list of the shared drives and folders to which you have access. The Network window, shown in Figure 31-1, lists network shortcuts to all the shared drives and folders available to you on the LAN. Choose View etails to display all the information about each shared drive.
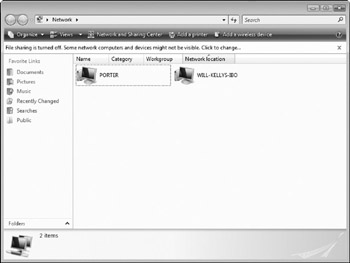
Figure 31-1: The Network window showing shared drives and folders on the LAN.
The name of each shared drive or folder appears, along with its UNC (Universal Naming Convention) address-the pathname you use when referring to that shared drive or folder. The UNC address consists of two backslashes, the name of the computer, another backslash, and the share name of the drive or folder (see "Sharing Your Disk Drives and Folders with Others" later in this chapter).
To display the Network window, choose Start Network. If you don't see a list of shared folders, consider troubleshooting your network (see "Troubleshooting Your Network" in Chapter 30). If one or two shared folders are missing, click Add A Network Place in the Task pane to add it. This command is also useful for adding web servers and FTP servers to your Network window (see "Working with FTP and Web Servers Using Web Folders").
Another way to see all the shared folders on the system in the My Network Places window is by clicking the Entire Network plus box, the Microsoft Windows Network plus box, and the plus box for your workgroup (which is usually named MSHOME). You see a list of the computers on the LAN. Click a computer's plus box to see its shared drives and printers.
| Tip | You can change the name of a shared drive or folder as it appears on your computer. For example, if a drive appears as "data drive on Surfrider" and you'd rather see the name "Accounting Data," you can rename it by right-clicking the shared drive or folder in an Explorer window and choosing Rename from the shortcut menu that appears. Renaming a shared drive or folder on your computer doesn't change its real name on the computer on which it's stored, just how it appears in your Explorer windows. |
Opening and Saving Files on Shared Drives and Folders
You can see the folders and files on a shared drive by opening the drive or folder in the Network window. Once you see the drive, you can work with it as you do any drive on your own computer.
Mapping a Shared Drive or Folder to a Drive Letter
If you use a shared drive or folder frequently, you can assign it a drive letter. When you want to find or save a file to the shared drive or folder, you don't have to spend so much time navigating through Network to find it. For example, if you frequently use files in a shared folder on another computer, you can map drive letter S to that folder. Drive S: appears as a disk drive on your computer, even though it's actually on the server.
Here's the easiest way to map a shared drive or folder to a drive letter:
-
Run Network (choose Start My Network) to display the Network window.
-
Choose Connect To Network from the menu bar. You see the Connect To A Network dialog box:
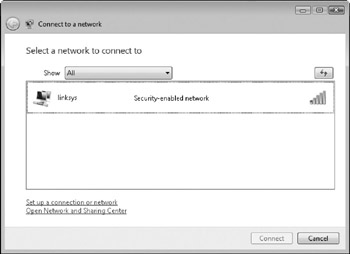
-
Choose a drive letter, clicking the Show drop-down list to see the available letters. Letters that are mapped to drives on your own computer don't appear. Letters that are already mapped to shared drives or folders appear with the name of the resource to which they are mapped.
-
In the Folder box, type the UNC address of the shared drive or folder you want to map. Better yet, click the down-pointing arrow at the right end of the Folder box and choose from the UNC addresses that appear or click the Browse button and navigate to the drive or folder. The list includes all the drives and folders on the LAN that have been configured to be sharable .
-
If you want to continue to map this drive or folder to this drive letter each time you restart Windows, leave the Reconnect At Logon check box selected.
-
Click Finish to close the dialog box. If the shared drive or folder requires a password, Windows prompts you to type it.
Once you have mapped a drive, it appears in the folder tree with your local drives, and in the Computer window. You can access a mapped network drive in the same way that you access a local drive from any dialog box.
| Note | To map a drive letter to a folder, the folder itself must be defined as shared. It is not enough to share the drive on which the folder resides. |
You can map a drive letter to a shared folder on a domain-based corporate LAN if the server has a fixed IP address or domain name.
Tips for Mapping Shared Folders and Drives
When you map a drive letter, you map it for only one computer at a time. If you want the drive letter mapped for other computers on the LAN, you need to sit down at each of them and repeat the steps in the preceding section. That is, if you want all the computers in your home or small office to be able to use the drive letter F to refer to the Family Finances folder on the Kitchen computer, you must map the Family Finances folder to the F: drive on each computer on the LAN.
If you use a shared drive or folder from more than one computer, you might want to spend a moment considering which drive letter to use. You will find it more convenient if the shared network drive has the same drive letter on each computer on the LAN-that way you won't have to refer to "the C: drive on the computer in the corner near the door-the one called XFiles." Instead, you can just call it the F: drive (the exception, of course, is the person who uses the computer called XFiles, for whom it's just the C: drive). Choose a letter that people can remember-for example, map the disk drive on the playroom computer to drive P:, or the drive with your accounting data to drive Z:. Before you assign the drive letter, make sure that letter is available on the other computers on the LAN (letters up to about G are frequently already occupied by hard disks, CD-ROM drives, Zip drives, and other devices).
Unmapping a Drive Letter
If you want to "unmap" a drive letter, you can do so by disconnecting it: right-click the drive in Computer and choose Disconnect from the shortcut menu, or choose Tools Disconnect Network Drive, choose the drive to disconnect, and click OK. The drive remains accessible through Network, but a drive letter is no longer mapped to it. (To make a drive inaccessible even through My Network Places, you must disable sharing from the computer that owns the resource.)
EAN: 2147483647
Pages: 296