Viewing Images on Your Computer
Windows gives you two ways to view images: inside Explorer windows and using the Windows Photo Gallery.
Viewing Images in an Explorer Window
It is typically very hard to identify an image file by its name , especially if the name was assigned to the file automatically by a digital camera or scanner. Even if you rename the files yourself, the name seldom captures enough information to uniquely identify a single photo from, say, your Hawaiian vacation. For this reason, Explorer windows have two types of views that are much more convenient for examining folders of image files: Icon views and Slide Show view. Either can be selected from the Explorer window toolbar.
Icon views display small thumbnail views of the images. Although Vista provides a seemingly infinite number of choices between Small Icons and Extra Large Icons, the standard ones are Small Icons, Medium Icons, Large Icons, and Extra Large Icons. The Large Icons and Extra Large Icons views are probably the two best Icon views to view your pictures. Figure 19-1 shows sample photos viewed using the Extra Large Icons view.
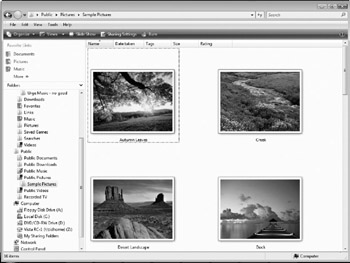
Figure 19-1: Extra Large Icons view
Slide Show view is a new view in Windows Vista. As the name suggests, this view displays the images in the current folder as a full-screen slide show. When you click Slide Show, Vista displays each picture for a few seconds and then displays the next one in the folder. You can press ESC to close Slide Show and return to the Explorer window, or just wait for the last picture in the folder to display and Slide Show will quit automatically.
| Tip | If you want to use an image as your desktop background, right-click its icon in an Explorer window and select Set As Desktop Background. |
Looking At and Fixing Images with the Windows Photo Gallery
Unless you have installed other graphics applications that have claimed image file types as their own, Windows opens image files using the Windows Photo Gallery program, shown in Figure 19-2. Windows Photo Gallery is a new program included with Windows Vista. It enables you to do the following:
-
Manage photos and pictures in a number of image formats (file extensions in parentheses): bitmap (.bmp), Tagged Image File Format, or TIFF (.tif), Joint Photographic Experts Group, or JPEG (.jpg), Portable Network Graphics, or PNG (.png), Graphics Interchange Format, or GIF (.gif), and PCX (.pcx)
-
View thumbnails of pictures
-
Open picture files for larger views of them
-
Fix a few problems with the image, such as remove red eye from photographs
-
Print images
-
E-mail images to other users
-
Burn a CD or DVD data disc (such as for backup or archiving) or burn a video DVD for playback on a DVD drive or player
-
Create a movie of your photos using Windows Movie Maker
-
Open images in a different program such as Microsoft Paint
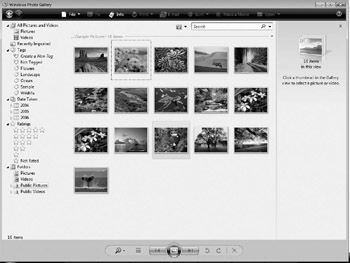
Figure 19-2: Windows Photo Gallery
Changing What You See
Windows Photo Gallery gives you several tools to help you examine an image. To start Windows Photo Gallery, choose Start All Programs Windows Photo Gallery. When you first open Windows Photo Gallery, you see a gallery view of all the pictures Windows Photo Gallery locates in your Pictures folder. At the bottom of the Windows Photo Gallery window is a set of controls similar to those you can find on the Windows Media Player (which plays music and video files). By clicking the middle button, you can play a slide show of your images, just like you can with Windows Explorer.
Double-click a picture to open it in Windows Photo Gallery. Figure 19-3 shows an example of a picture in Windows Photo Gallery. On the bottom toolbar, you can click one of the following tools:
-
Magnifying Glass Displays a zoom setting that enables you to zoom in or out on the picture.
-
Fit To Window Enlarges the picture to fit the entire Windows Photo Gallery window.
-
Previous Displays the picture in Photo Gallery that precedes the current one.
-
Slide Show Displays your pictures as a slide show.
-
Next Displays the next picture in Photo Gallery.
-
Rotate Counterclockwise Turns the picture 90 degrees to the left (counterclockwise). Unlike the Zoom tool, the Rotation tool changes the image itself, not just your view of it. If you rotate an image and then move to a new file (or exit Windows Photo Gallery), the image is saved automatically and will be rotated the next time you open the file.
-
Rotate Clockwise Turns the picture 90 degrees to the right (clockwise). Again, any change you make here is saved automatically when you move to a new picture or leave Windows Photo Gallery.
-
Delete Removes the picture from your computer.
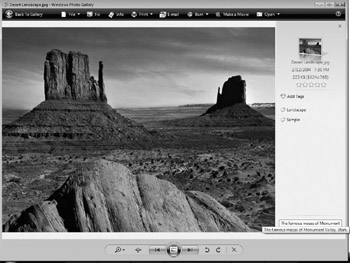
Figure 19-3: Viewing a picture in Windows Photo Gallery
Before you make any changes, you may want to make a copy of the current picture. This enables you to have at least one good copy of the picture in case you modify the picture beyond recognition. To do this, choose File Make A Copy at the top of Windows Photo Gallery. In the Make A Copy dialog box, enter a new name for the image and click Save.
Fix Operations
Probably the most useful features of Windows Photo Gallery are the Fix tools. Click the Fix menu on the toolbar. The Fix pane appears on the right side of the Windows Photo Gallery window, as shown in Figure 19-4.
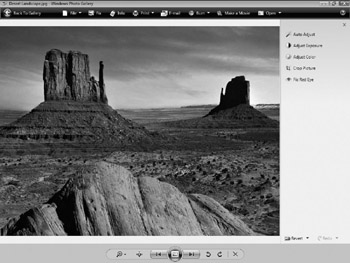
Figure 19-4: Windows Photo Gallery Fix pane
The follow list identifies each tool and briefly describes what it does when you click it:
-
Auto Adjust Automatically adjusts the color , brightness, and contrast of the picture. Sometimes this is all you need to do to get your picture looking better.
-
Adjust Exposure Displays controls for setting brightness and contrast. You can move each of the controls' slider bar to the left to decrease brightness or contrast, or to the right to increase brightness or contrast.
-
Adjust Color Displays controls for changing a picture's color temperature, tint, or
-
Crop Picture Displays the crop frame, which enables you to crop (remove) part of a picture. The area you enclose in the crop frame is the part that you will see after you click the Apply button. Click the Undo button if you want to return to the uncropped image. Also, you can use the Rotate Frame button to change the frame from a landscape to portrait position. Use the Custom button to see other frame sizes, such as 8 —10.
-
Fix Red Eye Removes those strange alien-looking eyes some people have in photographs. You draw a rectangle around the eye you want to fix and Windows Photo Gallery takes care of the rest.
As you read in the description of the Crop Picture tool, you can use the Undo button at the bottom of the Fix pane to remove changes you have made to your picture. The Redo button undoes the Undo, returning it back to the way you had it edited before you clicked the Undo button.
Advanced Windows Photo Gallery Items
You can use Windows Photo Gallery to perform other tasks besides viewing or editing a picture. Table 19-1 describes these tasks .
| Button | Description |
|---|---|
| Info | Enables you to add filename tags for searching. |
| | Enables you to send the picture to a printer attached to your computer or your network. If you click the Order Prints command, the Order Prints dialog box appears with names of companies that can print professional-quality prints of your digital images. Select the company and then click Send Pictures. You will need to set up an account with the company, arrange payment transactions with the company (usually via credit card), and have an Internet connection. |
| | Attaches your picture to an e-mail message that you can then send to another person. You must have an e-mail program installed (such as Microsoft Windows Mail) and an e-mail account set up. You can specify the size of the picture file that is attached, including Original Size , Smaller, Small, Medium, or Large. |
| Burn | Includes two choices. Data Disc enables you to burn a picture to a CD-RW or DVD-RW drive. The Video DVD option enables you to burn a DVD using the Windows DVD Maker software. |
| Make a Movie | Starts the Windows Movie Maker software and import the current picture to a Movie Maker project. You can add the picture to a movie that you create. |
| Open | Displays a list of other photo-editing and photo-viewing programs on your computer. Click one of those programs to open your current picture in that program. |
EAN: 2147483647
Pages: 296