Using the Windows Snipping Tool
The Windows Snipping Tool is another new program to Windows Vista. It enables you to select something on your screen and take a snapshot of it. This is called a screenshot or screen capture. The images in this book, for instance, are screen captures that were taken to illustrate different parts of Windows or related software.
Capturing Screenshots
To start the Snipping Tool, choose Start All Programs Accessories Snipping Tool. The Snipping Tool window appears, as shown in Figure 19-5. When you start it, the Snipping Tool is ready to go. Draw a rectangle around the area you want captured, such as the Welcome Center window shown in Figure 19-5. After you draw the rectangle, the Snipping Tool creates a screenshot of your selection. An example is shown in Figure 19-6.
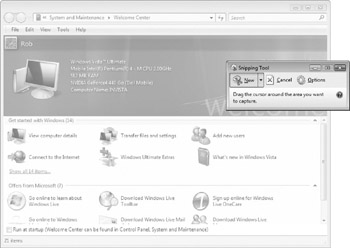
Figure 19-5: The new Windows Snipping Tool
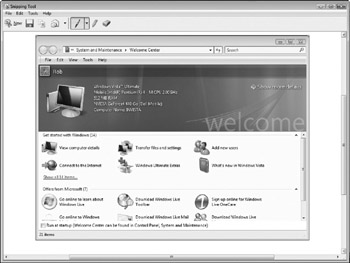
Figure 19-6: A screen capture in the Snipping Tool window
If you are not ready to capture a screenshot when you initially start the Snipping Tool, but you still want the tool open , click the Cancel button. This takes the focus off the Snipping Tool, removes the selection pointer from the screen, and enables you to work on something else (such as setting up a dialog box or window you want to capture).
Click the New button to start the capture process.
To adjust some Snipping Tool settings, click the Options button to display the Snipping Tool Options dialog box (you also can display this from the Snipping Tool window after you capture a screenshot-choose Tools Options). Some of the options include hiding instruction text, adding URLs (web addresses) below screenshots of web pages, and selecting a different color for the capture rectangle. Click OK to close the Snipping Tool Options dialog box.
Saving, Annotating, and Sharing Screenshots
When you have a screenshot displayed in the Snipping Tool window, you can do a couple of different things with it. First, you can save the screenshot to a file. Click the Save Snip button on the toolbar, or choose File Save As. The Save As dialog box appears. Save the file with a name and file type. You can save the file in PNG, GIF, JPG, and MHT. The latter file type is a HTML document that displays as a web page file in Internet Explorer.
In addition to saving a screenshot, the Snipping Tool enables you to annotate a screenshot. This provides a way for you to mark up the screenshot with notes, instructions, or other messages. You use the Pen tool (which has Red, Blue, Black, and Custom settings from which to choose-you can set up a custom pen with different pen points and colors from the Customize command) or Highlighter to mark up the screenshot. Use the Eraser to remove annotations.
For example, Figure 19-7 shows the example screenshot after it has been annotated.
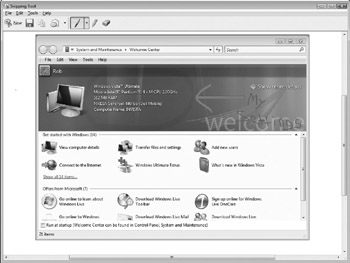
Figure 19-7: Annotating a screenshot
When you finish annotating or saving a screenshot, you might want to send it to another person via e-mail. This is handy for times you want to point out a specific setting on your computer, show another user what you are displaying on your computer, or send a screen capture for documentation. To send a snip in an e-mail message, click the down arrow next to the Send Snip button. With the E-mail Recipient command, you insert the snip into an e-mail message and the snip becomes part of the message (if your e-mail program supports inserting graphics). The E-mail Recipient (As Attachment) command adds the snip as an e-mail attachment that the recipient will have to save to his or her system and then view.
Choose File Exit to close the Snipping Tool when you finish with it.
EAN: 2147483647
Pages: 296