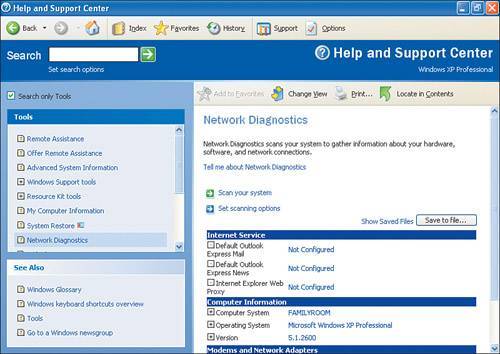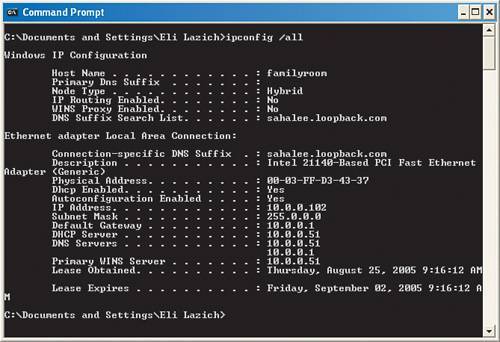Addressing TCPIP Problems
Addressing TCP/IP ProblemsBecause TCP/IP is the communications protocol on which the very lifeblood of a home network depends, it stands to reason that if there is a problem at the TCP/IP level, you will not be able to get to anything outside your local computer. The symptoms you can expect to see when you experience problems with TCP/IP include an inability to use your web browser to connect to websites, an inability to connect to your shared video or audio library, and an inability to use shared files and printers. The first thing to check in these cases is the physical connection between your computers. If your computers are networked using wires, you need to ensure that they are connected properly. If you are using wireless networking, you need to ensure that your wireless card is pushed in all the way and that your wireless access point is powered up. If the physical elements of your network are all in place and working correctly, you can use some of the invaluable tools that Windows provides for diagnosing and solving this problem. The following sections describe the Network Diagnostics tool and some of the available Windows command-line tools. The Network Diagnostics ToolThe easiest method of troubleshooting network connectivity issues is by starting the Network Diagnostics tool, which is available in the Windows Help and Support Center. You can run this graphical tool to analyze various components of network connectivity and get a report that shows the results. To run the Network Diagnostics tool, follow these steps:
In the example shown in Figure 7.2, there is a problem with the default gateway. This example is from my home network and is a good example of needing some understanding of the network in order to interpret results. On my network, the 10.0.0.1 address is a firewall computer that is acting as my gateway to the Internet as well. I have intentionally turned off the ability to process ICMP packets on my firewall as a security measure. So in the case of this network, this is not really a problem, as long as we understand what is happening. Figure 7.2. Network Diagnostics tool results.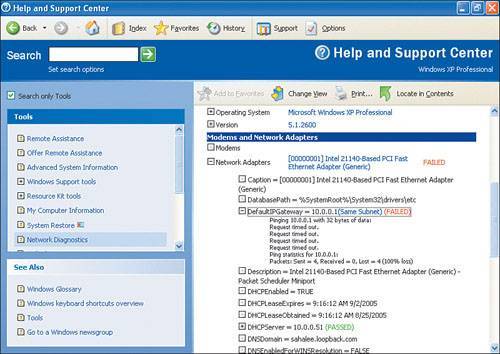
Command-Line ToolsThose of us who have been around networking long enough remember running applications and utilities from a somewhat archaic command interpreter. In DOS it was the famous C:> prompt, and in UNIX it was the shell prompt, which would vary, depending on the shell of your choice (for example, the C shell, Bourne shell, or Korn shell). Under both UNIX and DOS, interaction with the computer was basically the same: You typed a command and pressed Enter, and the computer displayed the results in text and/or numeric form. There were no windows or pretty pictures and icons; you simply got a response to the command that you gave to the interpreter. In those days, the ping utility was extremely useful as a network troubleshooting tool. ping is still available and is still just as useful as ever. You use the ping utility to send Internet Control Message Protocol (ICMP) packets to the intended destination. If the destination replies, you know that the connection between the two computers is working. You use the ping utility at a command prompt, which you can access on a Windows system by selecting Start, All Programs, Accessories. Figure 7.3 shows an example of using the ping utility. Figure 7.3. The ping utility.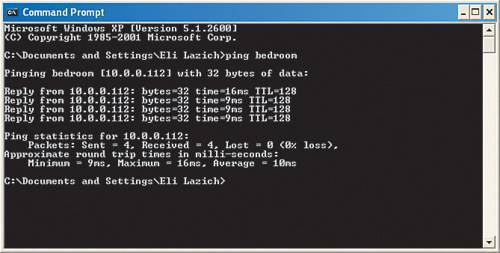 If you see replies to your ping, you know that the two computers can communicate just fine, and you can move on and focus your troubleshooting efforts elsewhere. However, if all the replies show up as "Request timed out," then either your computer or the destination computer has a TCP/IP problem. To narrow down where the problem is, you should check network connectivity, moving from your local computer outward, until you either encounter success or find a point where you are not able to communicate any further. This is sort of analogous to the "get your own house in order first" school of thought. In general, you should follow these steps and stop wherever you run into a problem: While this approach may not work for more complex environments, for a home network, it should get you up and running. Firewalls and packet-filtering routers and switches complicate this simplistic approach to troubleshooting.
|
EAN: 2147483647
Pages: 82