Page, Section, & Column Breaks As you work with a document, Word automatically sets page breaks based on paper size, margins, and contents. A page break marks the end of a page; anything after the page break will appear on the next page when the document is printed. This is easy to see in Page Layout view (Figure 1). In Normal view, automatic page breaks appear as dotted lines across the document (Figure 2). Figure 1. A page break in Page Layout view. 
Figure 2. The same page break in Normal view. 
Although you cannot change an automatic page break directly, you can change it indirectly by inserting a manual page break before it (Figure 3). This forces the page to end where you specify and, in most cases, forces subsequent automatic page breaks in the document to change. Figure 3. A manual page break adjusts all of the subsequent automatic page breaks. 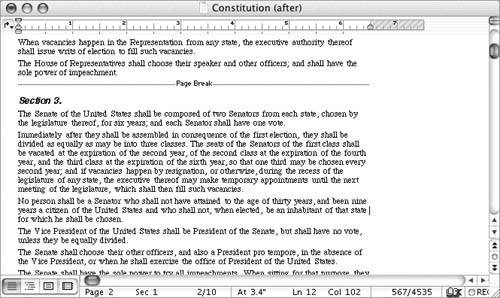
In addition to page breaks, Word also enables you to insert section and column breaks. A section break marks the end of a document section. Sections are commonly used to divide a document into logical parts, each of which can have its own settings in the Page Setup dialog. A column break marks the end of a column of text. Column breaks are usually used in conjunction with multi-column text.  Tips Tips
Automatic page breaks do not appear in Online Layout, Outline, or Notebook Layout view. As discussed later in this chapter, section breaks may be automatically inserted by Word in a document when you change page formatting settings. Columns and multi-column text are discussed a little later in this chapter.
To insert a break 1. | Position the insertion point where you want the break to occur (Figure 4).
Figure 4. Position the insertion point where you want the break to occur. 
| 2. | Choose an option from the Break submenu under the Insert menu (Figure 5):
Figure 5. The Break submenu under the Insert menu. 
Page Break inserts a page break. Figure 3 shows an inserted page break. Column Break inserts a column break. This forces any text after the break into the next column. Section Break (Next Page) inserts a section break that also acts as a page break. Section Break (Continuous) inserts a section break in the middle of a page. Section Break (Odd Page) inserts a section break that also acts as a page break. The following page will always be odd-numbered. Section Break (Even Page) inserts a section break that also acts as a page break. The following page will always be even-numbered.
or
Use one of the following shortcut keys:
To insert a page break, press.  . . To insert a column break, press.  . .
|
To remove a break 1. | In Normal view, select the break by clicking in the selection bar beside it (Figure 6).
Figure 6. Click in the selection bar to the left of the break to select it. 
| 2. | Press  . .
|
|


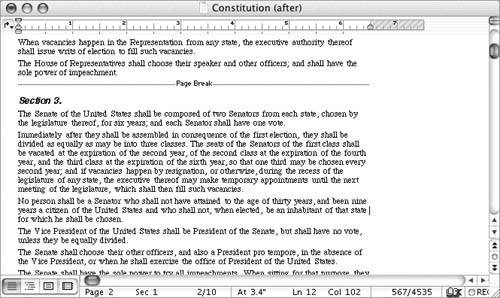
 Tips
Tips

