Building the User Interface
Let’s create the empty forms for the user interface. You will then write the code in class modules and standard modules, and finish off by adding code to each form to call the class modules and standard modules.
Try It Out-Building the frmSearch and frmCustomers Forms
Let’s create the two forms that will be used by the application.
-
Create a new form called frmSearch. Open the form in Design View. Next, drag the numerous controls onto the form and resize them, as shown in Figure 14-20.
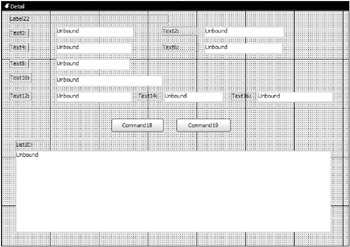
Figure 14-20 -
The following table will help ensure you have all the correct objects on the form. Rename the controls and change other properties for each object as shown in the following table. If you placed items on the form in a different order than described, your column default names may not match with the exact numbers shown below.
 Open table as spreadsheet
Open table as spreadsheet Default Name on Figure 14-20
Name
Type of Control
Other Properties to Set from the Properties Dialog
Form1
frmSearch
Form
Record Selectors = No; Navigation Buttons = No; Dividing Lines = No; Auto Center = Yes; Pop up = Yes; Caption = "Customer Search"
Text0
txtCustomerNum
Text Box
Set corresponding label caption to "Customer Number:"
Text2
txtPhone
Text Box
Set corresponding label caption to "Phone:"
Text4
txtLName
Text Box
Set corresponding label caption to "Last Name:"
Text6
txtFName
Text Box
Set corresponding label caption to "First Name:"
Text8
txtCompany
Text Box
Set corresponding label caption to "Company:"
Text10
txtAddress
Text Box
Set corresponding label caption to "Address:"
Text12
txtCity
Text Box
Set corresponding label caption to "City:"
Text14
txtRegion
Text Box
Set corresponding label caption to "State / Region:"
Text16
txtPostalCode
Text Box
Set corresponding label caption to "Postal Code:"
Command18
cmdSearch
Command Button
Caption = "Search"
Command19
cmdClear
Command Button
Caption = "Clear"
List20
1stResults
List Box
Caption = "Search Results"
Labe122
1b1SearchInstr
Label
Caption = "Please Specify One Or More Search Criteria Below:"
-
Verify that each control on frmSearch has the correct name and other property settings as listed in the prior tables. If any of these are misspelled, later code referencing will produce an error you will have to fix. After setting all the properties, frmSearch should now appear as shown in Figure 14-21.
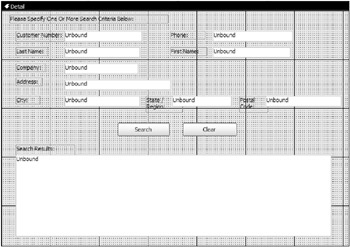
Figure 14-21 -
Make sure to save all the changes made to frmSearch.
-
Next, create a new form called frmCustomers. Drag the controls onto the form and resize them as shown in Figure 14-22.
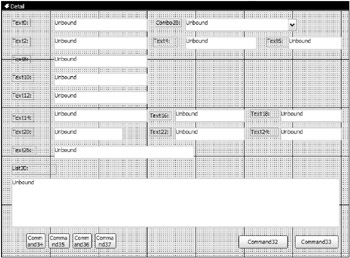
Figure 14-22 -
The following table will help ensure you have all the correct objects on the form. Rename the controls and change other properties for each object as shown in the table. If you placed items on the form in a different order than described, your default names may not match exactly as shown below.
 Open table as spreadsheet
Open table as spreadsheet Default Name (on Figure 14-22)
Name
Type of Control
Other Properties to Set from the Properties Dialog
Form2
frmCustomers
Form
Record Selectors = No; Navigation Buttons = No; Dividing Lines = No; Auto Center = Yes; Pop up = Yes; Caption = "View / Manage Customer Accounts"
Text0
txtCustomerNum
Text Box
Set corresponding label caption to "Customer Number:"
Text2
txtLName
Text Box
Set corresponding label caption to "Last Name:"
Text4
txtFName
Text Box
Set corresponding label caption to "First Name:"
Text6
txtMName
Text Box
Set corresponding label caption to "Middle Name:"
Text8
txtCompany
Text Box
Set corresponding label caption to "Company:"
Text10
txtAddress1
Text Box
Set corresponding label caption to "Address 1:"
Text12
txtAddress2
Text Box
Set corresponding label caption to "Address 2:"
Text14
txtCity
Text Box
Set corresponding label caption to "City:"
Text16
txtRegion
Text Box
Set corresponding label caption to "State / Region:"
Text18
txtPostalCode
Text Box
Set corresponding label caption to "Postal Code:"
Text20
txtHomePhone
Text Box
Set corresponding label caption to "Home Phone:"
Text22
txtWorkPhone
Text Box
Set corresponding label caption to "Work Phone:"
Text24
txtCellPhone
Text Box
Set corresponding label caption to "Cell Phone:"
Text26
txtEmail
Text Box
Set corresponding label caption to "Email:"
Combo28
cboPlan
Combo Box
Set corresponding label caption to "Plan:"
List30
1stPlanHistory
List Box
Set corresponding label caption to "Plan History:"
Command32
cmdSave
Command Button
Caption = "Save"
Command33
cmdAddNew
Command Button
Caption = "Add New"
Command34
cmdMoveFirst
Command Button
Caption = "Move First"; Picture = select Go To First 1 from list
Command35
cmdMovePrevious
Command Button
Caption = "Move Previous"; Picture = select Go To Previous 1 from list
Command36
cmdMoveNext
Command Button
Caption = "Move Next"; Picture = select Go To Next 1 from list
Command37
cmdMoveLast
Command Button
Caption = "Move Last"; Picture = select Go To Last 1 from list
-
After setting all the properties, frmCustomers should now appear as shown in Figure 14-23.
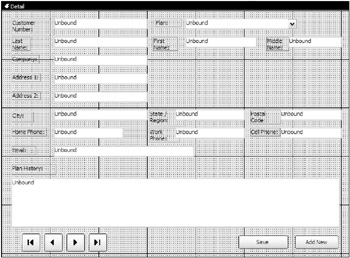
Figure 14-23 -
Save all the changes made to frmCustomers.
-
A database window of how the Customer Service Access project should appear at this point is illustrated in Figure 14-24.
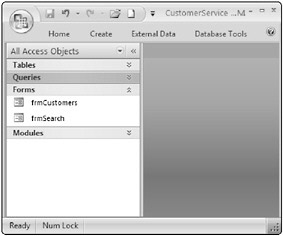
Figure 14-24
EAN: 2147483647
Pages: 143