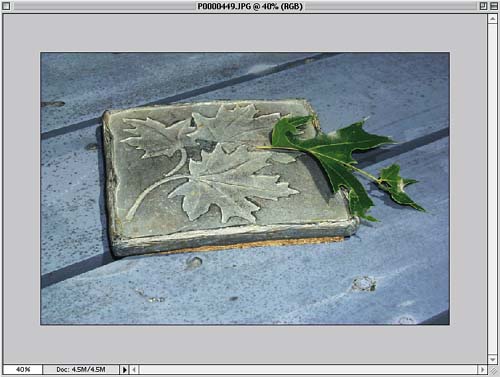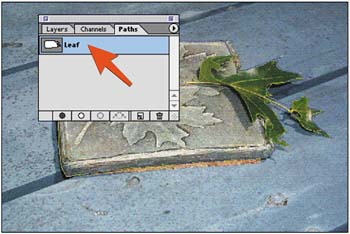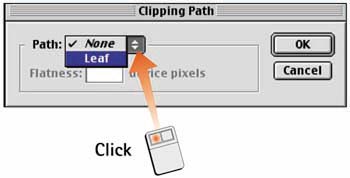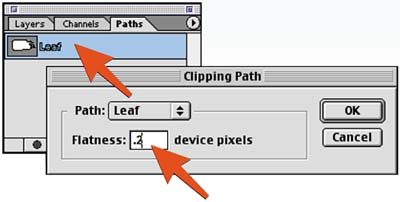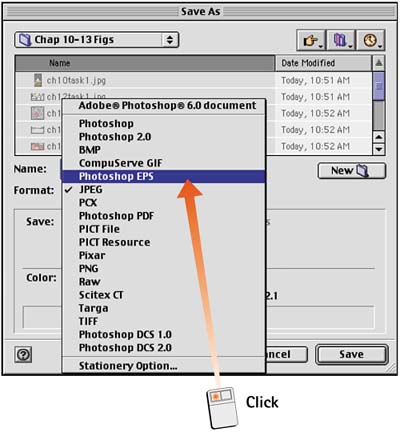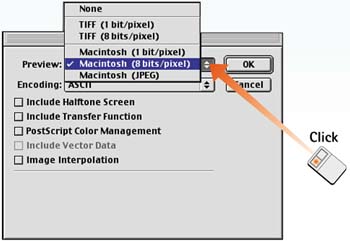| Clipping paths refer to a method of exporting a file for use in a vector or layout application in a format that masks out part of the image. The most common use is to drop out the background in a product shot so that only the product object is visible. Although the file looks normal in Photoshop, when it is placed in the new application, everything not contained in the path is masked out. Open the File Choose File, Open to launch the desired file. 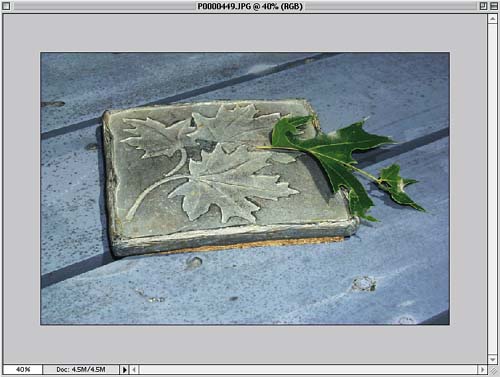
Create and Name the Path Use any of the methods described in the preceding tasks to create a path. In the Paths palette, double-click the Work Path tile and name the path you just created. 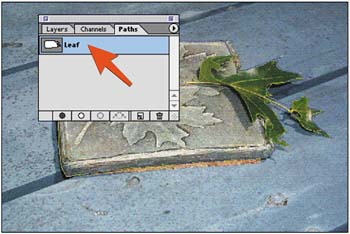
Select the Clipping Path Select Clipping Path from the Paths palette menu to launch the Clipping Path dialog box. From the Path drop-down list, choose the path you want to use for the clipping path. In this example, you have only two options: None and the path you selected and named in Step 2. 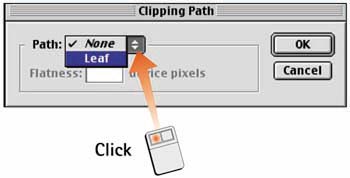
Set the Flatness Set the Flatness level to 0.2 and click OK to set the clipping path. The Flatness setting affects how "smooth" the path will be. The pathname in the Paths palette appears in an outlined font to show that a clipping path has been applied using that path. 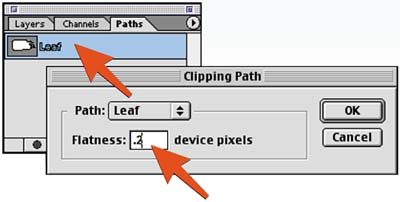
Save the File as EPS To preserve the clipping path along with the file so that the clipping path can be imported into a layout or illustration program, you must save the file in either the TIFF or EPS format. Choose File, Save As to save a copy of the file. From the Format drop-down list in the Save As dialog box, select Photoshop EPS or Photoshop DCS, type a new name for the file, and click Save. (Note that you can save a file in DCS format only if the color mode for the file is CMYK.) 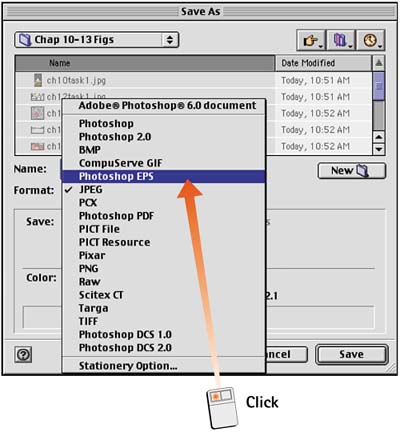
Set Preview and Data Options EPS and DSC files bundle a preview image with the PostScript data for onscreen viewing. The Preview option tells Photoshop what kind of preview file should be created (1 bit, 8 bit, Mac, PC, TIFF, and so on). Encoding determines how the data should be bundled; leave this option set to ASCII if you're unsure. Unless your printer tells you otherwise, you should not select the halftone screen or transfer functions because they can interfere with your printer vendor's settings. Check the PostScript Color Management option if you're using a compatible system. If there are shapes or other vector info you want to attach to the file, enable the Vector Data check box. Finally, don't select Image Interpolation unless you're sure that you will not degrade image quality as you place and resize the image. Click OK to save the file. 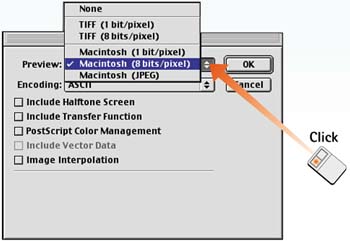
How-To Hints Watching the Flatness If the resulting path creates printing or PostScript errors, reset the clipping path using a higher Flatness setting (as described in Step 4). A higher Flatness setting creates fewer points when the path is interpreted by the printer, which eliminates most printing errors. |
|