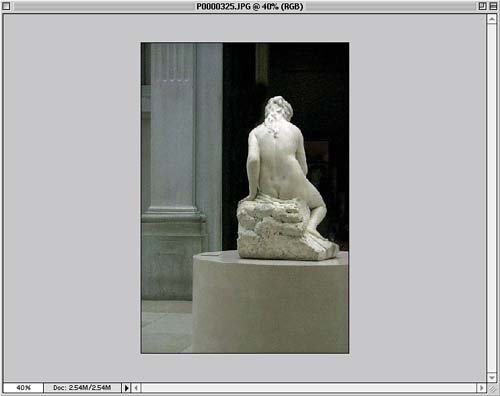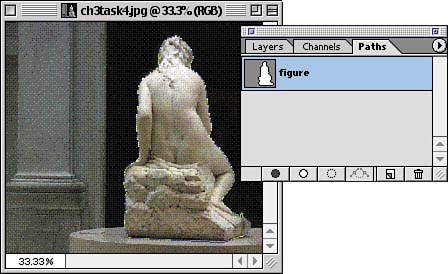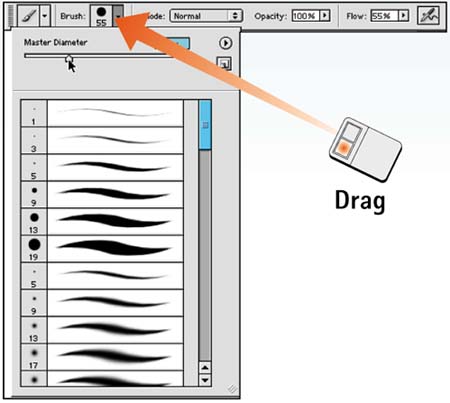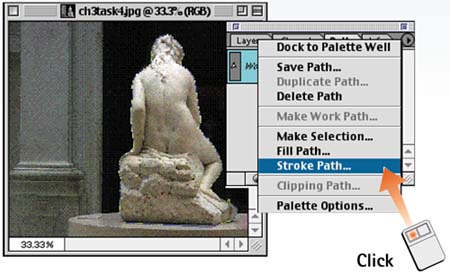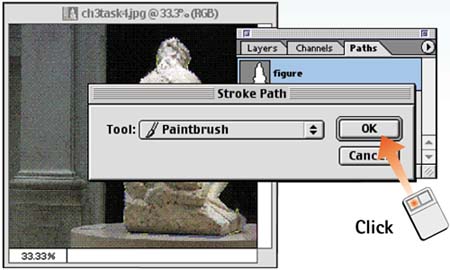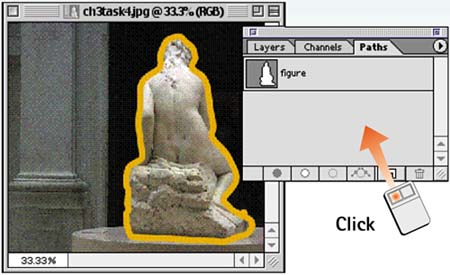| Stroking a path draws an outline around a selected path. This capability is useful for outlining a rectangle for a text box, building buttons for the Web, or outlining letter forms you have saved as paths. You can create the outline by using any of Photoshop's painting or drawing tools for a wide range of effects. You can even specify the brush size, opacity, and blending mode for full control over the final result. Open the File Choose File, Open to launch the desired file. 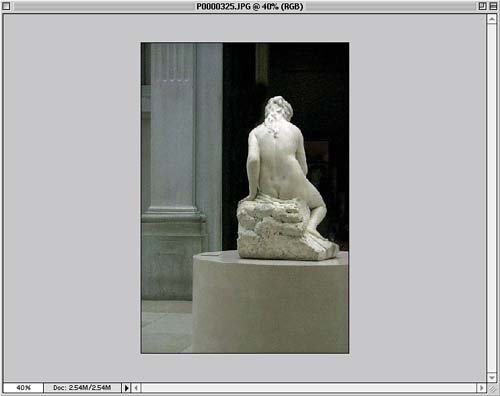
Create or Select a Path Use any of the methods described in the preceding tasks to create a path. In this example, I used the Polygonal Lasso tool to create a path around the figure in the image area. 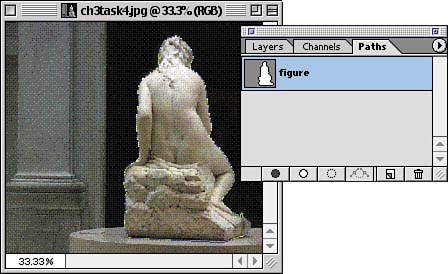
Configure the Stroke Tool In the toolbox, click the tool you want to use to stroke the path. In the Options bar for that tool, configure the tool as desired. Choose a brush and brush size from the Brush menu. 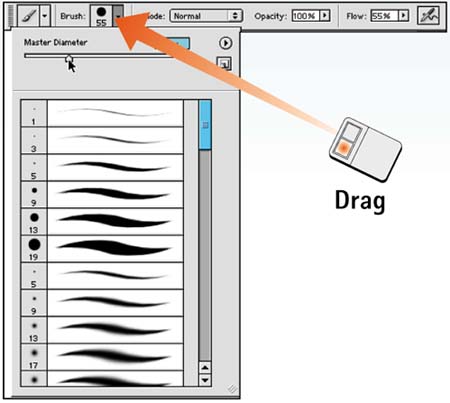
Select the Stroke Path If it's not already open, choose Window, Paths to launch the Paths palette. With the desired path active, select Stroke Path from the palette menu. (If the path is not named, the menu option reads Stroke Subpath.) The Stroke Path dialog box opens. 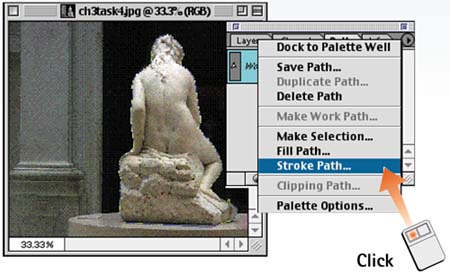
Stroke the Path The tool you configured in Step 3 should be selected in the Stroke Path dialog box when it opens. If you want to use a different tool, select it from the Tool drop-down list and click OK. A line will be drawn, in the current foreground color, along the selected path, using the tool you selected and applying the current settings for that particular tool. 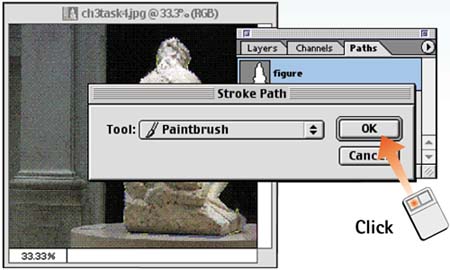
Deselect the Path In the Paths palette, click a blank area below the path to deselect it. This action hides the displayed path and shows only the final result. 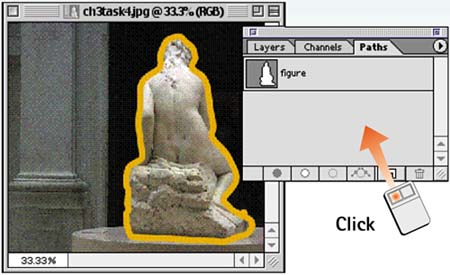
How-To Hints Making an Object Glow To create an easy glow effect using the stroking method, select Airbrush as the stroke tool and stroke the path with a large brush at a low pressure setting. Stroke the path several more times, reducing the brush size and increasing the opacity, to build up a glowing effect. Filling a Path You can also fill a path with a color or pattern. Select Fill Path from the Paths palette menu and select the fill contents, blending mode, and feather details from the dialog box. |
|