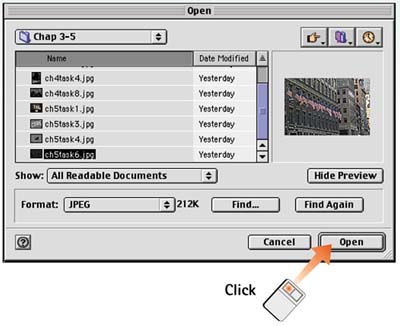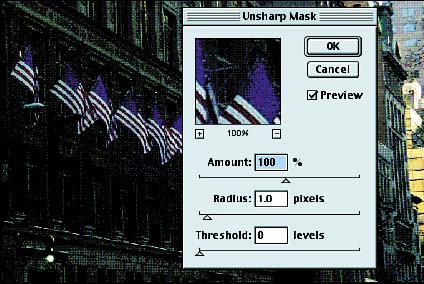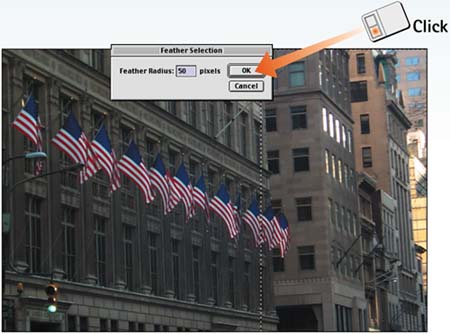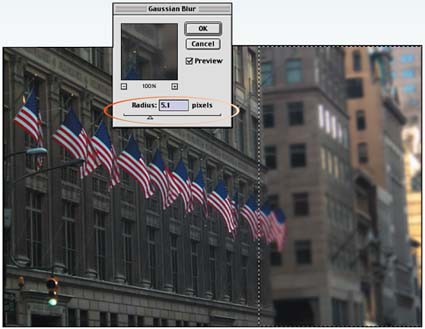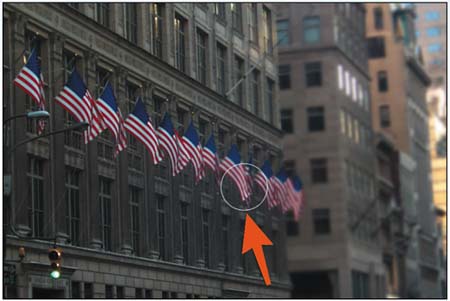Task 6 How to Use Blur to Sharpen
| Although it may sound paradoxical, you actually can use the Blur filter to sharpen an image. Specifically, you can blur one area of your image to make the other area look sharper. In this task, you intentionally soften the background areas of an image, making the subject appear sharper in comparison. This is a good approach for images that are too soft to be remedied using the Unsharp Mask filter alone.
|
EAN: 2147483647
Pages: 144
- Assessing Business-IT Alignment Maturity
- A View on Knowledge Management: Utilizing a Balanced Scorecard Methodology for Analyzing Knowledge Metrics
- Technical Issues Related to IT Governance Tactics: Product Metrics, Measurements and Process Control
- Managing IT Functions
- The Evolution of IT Governance at NB Power