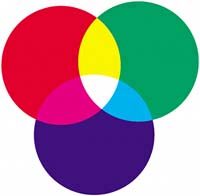Start by calibrating your monitor
| Before you even open an image in Photoshop, the first thing you should do is take a moment to optimize your workspace. Since your medium in the digital realm is essentially pixels, and pixels are displayed on your monitor, this means you need to make sure your monitor is properly adjusted to give you accurate color and needed detail. While there are nearly universal standard color settings for graphics and imaging, there are none for monitors. The relationship between the voltage applied to a monitor and the brightness emitted is non-linear. In other words, if an RGB pixel is at the maximum value of 255, changing the value to 127 (half of the original) won't produce a visual result of half brightness. Instead, the relationship follows a power law of the voltage to the power of gamma, with the variable gamma representing the voltage of the monitor. The function of gammaMathematics aside, it can be said that gamma is the relationship between the brightness of a pixel and the numerical value of that pixel. Simply put, gamma affects the brightness and color saturation of the images with which you work. The images displayed on monitors with uncorrected gamma will be too dark, whereas overcorrected gamma will cause images to appear too light. Either way, hues will change from the monitor to the printed page. Calibrate your monitor and moreMonitor calibration should be your first order of business. An uncalibrated or incorrectly calibrated display will show different colors than those that actually print. Fortunately, there are several specific applications available for monitor calibration, which we'll discuss in a moment. Calibration, however, begins at a level even more basic than that. Before you boot up an application or dive into the web, check the lighting in your workspace. For proper color appearance, the screen should be as glare-free as possible. In fact, the monitors used by imaging professionals are frequently hooded with a plastic overhang to filter out intrusive overhead lighting. Once you boot up your computer, give the monitor 30 minutes to warm up and stabilize before calibration. It's also a good idea to set the background color to gray, as a vibrantly colored desktop can alter the way you perceive the colors within your images. The calibration processMost imagers shoot for a gamma value of 1.8. Photoshop comes with Adobe Gamma for Windows, which guides you through the calibration process and gets you close to gamma 1.8. Mac® OS X users can use the Display Calibrator Assistant. There is, however, a strong sentiment (especially among the photographic set) that Adobe's calibration methods are too imprecise. While they work nicely for most graphic design applications, a finer adjustment may be necessary when working with extremely detailed photo-realistic images. If you're new to calibration, try out Adobe Gamma. Then, if you're unsatisfied with the results of calibration with Adobe Gamma or if you aren't using it, search the web for monitor calibration to get more detailed calibration instructions. Note Macintosh and Windows computers deal with gamma in different ways and can produce drastically different display results. An overly dark image on a Mac may be too light or too dark on an uncorrected PC display. The gamma for Windows machines must frequently be tinkered with at the video-card level. Bottom lineif your image is crossing platforms, it's vital to check the gamma for both platforms.
|
EAN: N/A
Pages: 105
- Key #1: Delight Your Customers with Speed and Quality
- When Companies Start Using Lean Six Sigma
- Making Improvements That Last: An Illustrated Guide to DMAIC and the Lean Six Sigma Toolkit
- The Experience of Making Improvements: What Its Like to Work on Lean Six Sigma Projects
- Six Things Managers Must Do: How to Support Lean Six Sigma