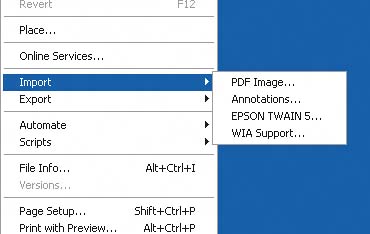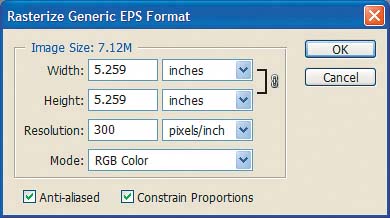Opening files in Photoshop
| Once you have your workspace set up and your monitor calibrated, you can take the next step of opening a file in Photoshop. Photoshop has the ability to open dozens of different file formats. You can easily open and edit files, such as JPEGs and GIFs, with Photoshop's ample resources, but there are times when you need to do more than merely open them to make them useful. Sometimes, you're bringing in a file from an external source, such as a digital camera, scanner, or even a digital video camera. This process, known as importing, allows Photoshop to bring in images from other sources. Importing files from your scannerWhile most files simply use the Open command, importing files from external sources requires using other menu items. In the case of scanners, a special technology known as TWAIN is used. Almost every scanner comes with a TWAIN-compliant driver for Photoshop. A TWAIN driver allows the scanner and Photoshop to speak the same language and also puts the control over how the scanner performs in your hands. TWAIN driver user interfaces vary between manufacturers, but you'll always find them on the same menu in Photoshop. Choose Import from the File menu. If you have scanner software installed, Photoshop lists it here by manufacturer and model name, as shown in Figure A. You might have more than one scanner listed if you have multiple scanners installed on your system. Figure A.
Once launched, each scanner has different options and methods for scanning your image. Our scanner software loads from within Photoshop. It gives us the ability to set the resolution and size of the scan, as well as make image adjustments before our image imports. Most scanner software allows you to designate the area of the scanner glass that you'd like scanned. It's a good idea to only scan what you need or you'll be waiting longer than you have to for your scan to complete. Once you've made your choices, click Scan to import the image. Once the image is loaded into Photoshop, as with EPS files before, you can save the image to any file format you choose. Importing files from a digital cameraImporting pictures from a digital camera isn't much different than importing from a scanner. Digital cameras store images in their internal memory or on removable storage devices such as compact flash cards. You can import these images in two ways: with the use of an external reader or by using plug-ins to bring the information directly into Photoshop. Using card readers for importing digital imagesSince many digital cameras use removable storage media, having a reader that can quickly transfer your images to a computer is a must-have for many digital camera enthusiasts. While fast USB and FireWire® connections have made the transfer of images directly from the camera much faster, storage capacity on many memory cards has also increased. Card readers work just like a disk driveyou simply choose Open from the File menu in Photoshop, locate your card reader, and select the image or images you'd like to open. Importing your images into Photoshop using a card reader is fast and relatively foolproof, and works exactly the same as importing images onto your hard drive. Using plug-ins for importing digital imagesMany camera manufacturers also include a plug-in that allows direct access to the digital camera using some sort of connection. This connection ranges from USB, serial, FireWire, and even infrared. A plug-in is a third-party application that's compliant with Photoshop (or whatever program the manufacturer created it to work with). The two applications run together to achieve a goal, usually to create special effects or increase productivity. For example, a plug-in allows us to communicate with a digital camera and import files directly into Photoshop. You can access plug-ins for digital cameras, similar to scanner TWAIN drivers, by using the Import menu. For example, we're using a web cam to snap some quick images. The camera is connected to the computer with a USB cable, so we could use the stand-alone version of the software to snap the image, save it to our hard drive, and then open it in Photoshop. However, using the plug-in offers a much more streamlined approach. When using our web cam plug-in, we first choose Import from the File menu and locate our camera from the dropdown list. Once launched, the camera software opens. This plug-in was made to work in Photoshop and gives us a live preview from our camera, an image size picker, and a snapshot button that initiates the import of the image. It couldn't be simpler! While we don't get all the image control options we normally get in the full-blown application, it's no big deal; we can adjust our image in Photoshop. Plug-ins aren't meant to replace functionality in Photoshop, but rather to enhance and add to the possibilities. You may have a still digital camera that works in a similar way. Many cameras have features that allow you to control your camera from your computer and transfer the images immediately to Photoshop. This is another good example of how using plug-ins to import images can extend the functionality of this image-editing application. Importing EPS filesWhile image file formats open easily in Photoshop, some require special attention. For example, EPS, or Encapsulated PostScript, is a specially designed file format that allows vector and raster information to be saved together. This means that a single EPS file may contain both images made up of pixels and objects comprised of vector paths. The primary users of this format are graphic designers, who often need to bring their artwork into Photoshop for finishing touches after designing it in an illustration program such as Adobe Illustrator® or Macromedia® FreeHand®. However, since most graphics applications can save in the EPS format, it has become the bridge into Photoshop for many applications that can't save files as a standard file format such as TIFF or JPEG. Note The process for opening an EPS file in Photoshop is fundamentally the same as for opening a PDF file. The only big difference is Photoshop asks you what page of your PDF documents you want to open, assuming you have a multi-page document. Rasterizing your EPS fileWhile you can open an EPS file using the Open command on the File menu, Photoshop treats it differently before processing it as an image. When you open an EPS file in Photoshop, Photoshop converts the vector paths to pixels. Because EPS files don't save any specific resolution or size data, you must tell Photoshop how to open this file by inputting your desired settings. We call this process rasterization, a term that the Photoshop world often uses. Note Only EPS files not created in Photoshop need to be rasterized. If they were created using Photoshop, the file would simply open, as Photoshop embeds all necessary image data when the file is saved. To rasterize an EPS file, first launch Photoshop and select Open from the File menu. Locate your EPS file (with the .eps file extension), click on the filename, and then click Open. The Rasterize Generic EPS Format dialog box displays, as shown in Figure B. This dialog box allows you to enter the data Photoshop needs to rasterize the file. You can set the width, height, and resolution of your file using the text boxes and dropdown lists. Figure B.
Resolution considerationsBefore we continue, let's have a quick word on resolution. You don't save EPS files at any specific resolution. This means that you can rasterize the vector elements in your file at any resolution without any loss in quality. However, if your file contains any raster elements (images), you can only rasterize the file in Photoshop at the maximum resolution of the images. Anything beyond that maximum resolution results in pixelation, which means you've stretched your image data too far. Note If you're unsure of what the maximum resolution of your placed images is, the easiest way to find out is to open them in Photoshop. Once opened, select Image More EPS optionsThere are more options in the Rasterize Generic EPS Format dialog box that deserve note. The first is the chance to designate the color space of your file. This is an important choice because Photoshop renders color differently depending on its color space. The main color spaces are RGB (Red, Green, Blue), CMYK (Cyan, Magenta, Yellow, Black), Grayscale, and Lab (Luminosity, Alpha, Beta). For 99 percent of your EPS files, you'll use RGB and CMYK. The rule of thumb is RGB for online use and CMYK for print. Photoshop, to some extent, can also control the amount of pixelation in your images when rasterizing. If you select the Anti-aliased check box in the Rasterize Generic EPS Format dialog box, Photoshop smoothes the rough edges between pixels to make them blend together. This almost always results in better looking images, so make sure this check box is selected. When you've finished making your choices, click OK to rasterize your file. Photoshop uses the information you entered to process the EPS information and display the file onscreen. Once you open it in Photoshop, you can save it in any file format you desire. Import wrap-upPhotoshop can open almost any image file format. You can usually import those that it can't open using several different methods. Whether you're bringing in a file from your hard drive or importing images from a camera or scanner, understanding how to import images into Photoshop gives you many options for using the application to its fullest. |
EAN: N/A
Pages: 105