Starting Windows SQL*Plus
To start the Windows GUI version of SQL*Plus, first find the icon. Figure 2-1 shows SQL*Plus for Oracle Database 10 g in the Windows Start menu. It looks like a blue disk drive topped with a yellow plus sign.
Figure 2-1. The SQL*Plus icon

You'll find the SQL*Plus icon in a program group under the Start menu. The path varies slightly from one release of Oracle to the next but will usually be something along the lines of Start  All Programs
All Programs  Oracle
Oracle  Application Development
Application Development  SQL*Plus. Figure 2-2 shows the Windows Start menu expanded to show the SQL*Plus icon.
SQL*Plus. Figure 2-2 shows the Windows Start menu expanded to show the SQL*Plus icon.
Figure 2-2. Start menu expanded to show the SQL*Plus icon
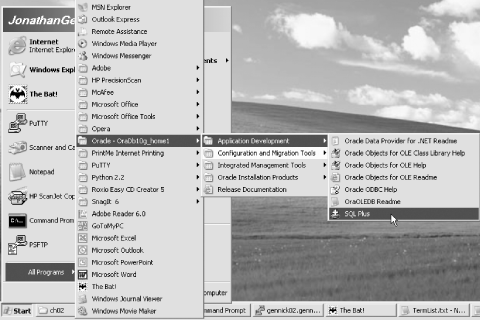
After starting SQL*Plus, you'll see the dialog box shown in Figure 2-3. To log into your database, simply enter your database username, password, and host string into the dialog box and click OK.
Figure 2-3. SQL*Plus logon dialog box
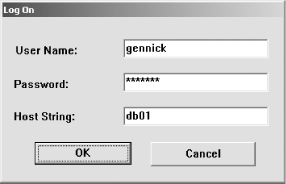
The example in Figure 2-3 uses the net service name db01 . You may use the tnsnames.ora and easy connection identifier formats (Oracle Database 10 g only) for the connect string.
|
After you have successfully logged into your database, the SQL*Plus screen will look much like that shown in Figure 2-4.
Figure 2-4. The Windows SQL*Plus GUI
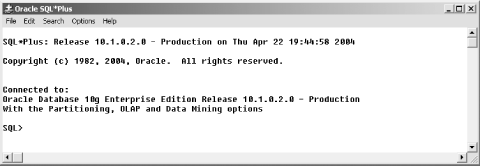
At first glance, the Windows version of SQL*Plus doesn't seem to add much to the command-line version because it implements only a simple, scrolling window into which you type commands. But there are some advantages to using the Windows GUI. The GUI version implements copy and paste using the standard Ctrl-c/Ctrl-v key combinations, allows you to easily size the window any way you want (think large), and implements a scroll-back buffer so that you don't need to worry too much about query results scrolling by before you can read them. Once you get used to using SQL*Plus with a 1000-line scroll-back buffer and a large, vertical window size , you won't want to go back to the default, 25 80 character command-prompt window environment.
|

