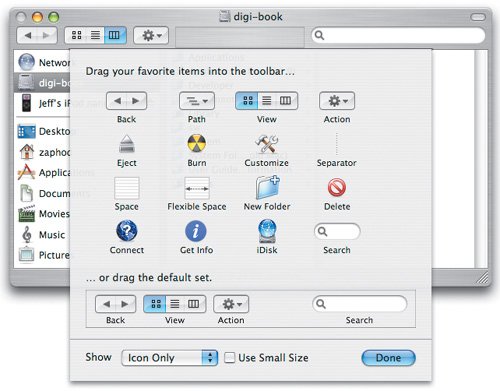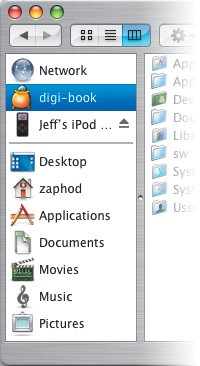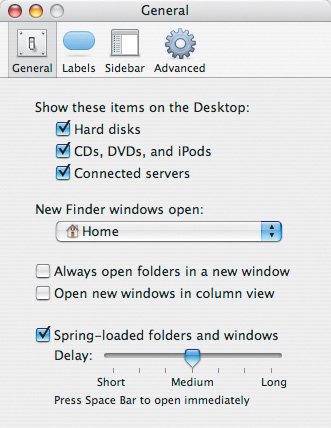Working with Mac OS X Windows
| Windows are the Finder component you use to see exactly what's stored on your Mac. They are also used in most every application you interact with: Documents have their own windows, application and System Preferences display information in windows, and alerts and other dialogs that pop up on your screen are in windows, too. Windows are such an integral part of navigating around your Mac that you couldn't survive without them, unless you wanted to take the time to learn Unix and type cryptic commands to get to your applications and documents. Tiger, just like earlier versions of Mac OS X, has a hierarchy of folders that hold the files and applications you use every day. Knowing how to navigate your hard drive to find stored files and folders is important, so let's start by taking a look at how Mac OS X handles file management. If you are an experienced user, feel free to jump ahead to another topic. Finder WindowsThe Finder lets you move around your hard drive and open, close, and delete files and applications graphically so that you don't have to memorize cryptic commands. Pretty much everything you do in the Finder involves various windows. To open a new Finder window, double-click your hard drive icon or press Command-N, or from the Finder choose File > New Finder Window. Knowing the components of a Finder window is important for efficiently navigating through your system, and Apple has done a good job of designing windows so that you can use them effectively. Let's take a quick look at the components that make up the Finder window (in fact, all Mac OS Xsavvy applications use similar conventions). The upper left corner of each Finder window has three colored buttons, each with its own function (Figure 1.4):
These buttons also show up in most applications' document windows, and they work just the same with a few exceptions. Some applications quit when you click the close button, and Apple is one of the worst offenders. System Preferences, Disk Utility, and GarageBand, among others, all quit when you click the red close-window button. The ToolbarThe toolbar is a navigational device that sits at the top of every Finder window. It is designed to give quick access to commonly used items and can be customized with Finder functions, such as ejecting discs and burning CDs (Figure 1.5). Figure 1.5. The toolbar is command central for Finder windows. From here, you can close, resize, or minimize a window, as well as change its view options and even search for files. Tip To remove a button or icon from the toolbar without opening the Customize Toolbar dialog, just Command-drag the item out of the toolbar. It will disappear in a puff of smoke. Customizing your toolbarTo modify the toolbar contents, click View > Customize Toolbar. You can add or remove any icon, including those for applications, servers, and files. Here's how:
If, for some reason, you don't want to see the toolbar at all, remember that clicking the toolbar control in the top-right corner of a Finder window will hide it. To get the toolbar back, just click the toolbar control again. At the far right of the toolbar is a search field that you can use to search your hard drive with Spotlight. If you are unfamiliar with Spotlight, don't worry: There is a section about it later in the chapter. Tip Load the toolbar with Finder functions you use but can't remember the keyboard shortcuts for, like Eject and Delete, or functions that don't have a keyboard shortcut, like Burn. Adding the Path button gives you a pop-up menu that shows exactly where a selected file, folder, or application is on your hard drive. Changing viewsTip Icon view is handy if you need to quickly scan through a folder full of images, since each image's icon is usually a thumbnail representation of the graphic. Column view is useful for navigating through your hard drive since it creates a visual path showing where you came from. Just below the colored buttons in a Finder window's upper left corner are Forward and Back buttons that let you navigate through the window, as you do in a Web browser. To the right of these sit the View buttons. Each button lets you view the contents of a Finder window in a different way. Three different View styles are available:
The SidebarThe sidebar is a static tool for accessing commonly used folders, files, and disks from Finder windows (Figure 1.8). Unlike the toolbar, it also shows up in open and save dialogs. Your hard drive, iPod, CDs and DVDs, external hard drives, network volumes, and iDisk all appear in the sidebar by default. You can drag files, folders, and applications into the sidebar for one-click access, and drag items out when you no longer need them. The contents of the sidebar don't change as you launch or quit applications. Figure 1.8. The sidebar keeps track of every disk that's connected to your Mac. You can also use it to hold the files and folders you work with all the time.
Since you can add and remove objects from the sidebar so easily, it's a great place to keep items you want to get to quickly but won't need for an extended period of time. This is where I keep my current-project folders. The top part of the sidebar is reserved for your hard drive, removable disks, and network connections. All removable disks and network volumes have an Eject icon to the right of their names. This is a convenient way to eject disks, since you don't have to go to the Desktop and drag the disk to the Trash. If you like keyboard shortcuts, select the disk you want to eject and press Command-E. The DockThe Dock is a dynamic tool, unlike the sidebar and toolbar (Figure 1.10). The Dock lives on one of the edges of your Desktop. Use it to hold aliases of applications, folders, and files that you use all the time. Currently running applications, as well as the Trash, also live in the Dock. Figure 1.10. The Dock uses black triangles to show you which applications are running. Keeping your commonly used applications in the Dock saves you time, since you can launch them with a single click instead of navigating through your hard drive first.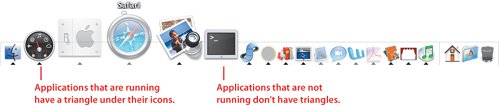 To add an item, just drag its icon into the Dock. To remove an item, drag its icon out of the Dock and it disappears. Open applications stay in the Dock, even if you try to remove their icons. Some Dock icons are interactive and change based on what their associated program is doing. For instance, Photoshop filters show a progress bar when rendering. Folders in the Dock act like pop-up menus. This is a great time-saver if you spend a lot of time working with projects that are grouped together in one folder. For example, group current client projects in a folder, and then drag the folder to the Dock. When you click and hold the folder icon, all of your client projects are available from a pop-up menu regardless of what application you are using (Figure 1.11). Then you can navigate to a subfolder, select your document, and release the mouse button to open it. Figure 1.11. Drag folders that you use all the time into one folder and drag it to the Dock. When you click and hold the folder's icon, a pop-up menu appears that lets you navigate through all of the folders inside, and open documents or applications. If you click and hold an application icon, a pop-up menu shows you all of the application's open documents, along with options to quit or hide the application, keep its icon in the Dock all the time, and always open the application when you log in to your Mac. Changing Dock preferencesYou can control how the Dock behaves through the Dock preference pane (Figure 1.12) in System Preferences. From the Apple menu, choose System Preferences, and then click the Dock icon. Figure 1.12. Use the Dock preferences to hide the Dock and move it to the left or right side of your display, keeping it out of your way when not in use.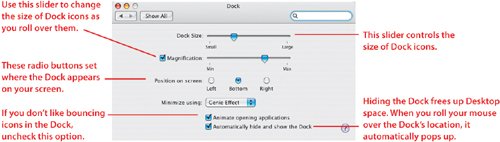 Tip If you are like me, the Dock gets in the way far too often. I moved my Dock to the left side of my Desktop and turned hiding on because it always was in the way when I scrolled through InDesign documents. I lost a lot of time moving my pointer down to the bottom right of a document window so that I could scroll up or down, only to have my Dock pop up in the way just in time for me to accidentally click on GarageBand or iTunes. Many designers put the Dock on the right side so that it doesn't interfere with application toolbars. Experiment to see what works for you. A faster way to change the Dock settings is to Control-click the Dock's divider bar between applications and documents (Figure 1.13). The pop-up menu lets you turn hiding and magnification on or off, move the Dock's position onscreen, and set the minimize effects, and it gives you quick access to the Dock preferences. Figure 1.13. Control-click the dividing line between applications and the Trash in your Dock to open a menu that shows you the Dock preferences.
Window Management with ExposéAnother feature of Finder windows is Exposé. This is a fantastic tool for locating a specific window when you have a jumble of open applications and windows. With one keystroke, it neatly arranges all open windows so that you can access what you need without having to drag anything around. Here are the function keys:
Tip PowerBook and iBook users: Your function keys behave a little differently. Since several of them are pre-assigned to laptop-specific functions, such as changing your screen's brightness and changing the speaker volume, you need to hold down the Fn key while invoking Exposé. The Fn key sits at the bottom left corner of your keyboard. Picture having several windows open while working on a new promotional flyer for a client. You need to modify an image in your layout, but you can't locate its window. Press F9 to organize your open windows so that you can easily see all of your documents. Click on the window you need, and it springs to the front and becomes the active window. F10 comes in handy when you have several windows open in an application and want to find a specific document quickly, or compare different graphics. For example, I often have several versions of the same graphic open in Photoshop and want to compare them side by side. Instead of using my mouse to drag windows around until I can see all the documents, I just press F10, and all the images line up neatly for me. I prefer Exposé to Photoshop's Tile Windows option because it hides the application palettes and highlights each window's name as I roll my pointer over it. I also use this trick to compare documents in InDesign. If I'm working on a corporate-identity package, I can quickly compare business cards with letterhead and envelopes by letting Exposé line up everything for me. F11 saves me time every day because I typically have at least ten applications running with open windows. I use this when I need to get to the Desktop quickly to access files, folders, CDs, and my hard drive. Tip If you used F9 when you really meant to use F10, you don't have to click on a window or the Desktop to get out of Exposé. Instead, just invoke the Exposé view you want by using the other function key. This is a quick way to jump between Exposé views. The Dashboard & Exposé preference pane lets you change the default keys for controlling Exposé (Figure 1.15). Many programs use the F9, F10, and F11 function keys for their own purposes, and Exposé interferes with them. Just change Exposé's default keys via the pop-up menus, or even choose the dashit's the last option in the menu listto disable Exposé completely. Figure 1.15. The Keyboard & Mouse Shortcuts pop-up menus on the Dashboard & Exposé preference pane let you reassign the keyboard shortcuts if they interfere with other applications, or disable Exposé completely.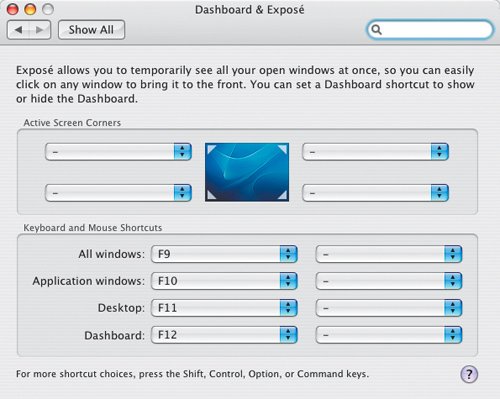 You can assign hot corners to Exposé using the Dashboard & Exposé preference pane. Use the pop-up menus to assign the different Exposé functions to specific corners of your Desktop, and then move your pointer to those corners to invoke Exposé. |
EAN: 2147483647
Pages: 107