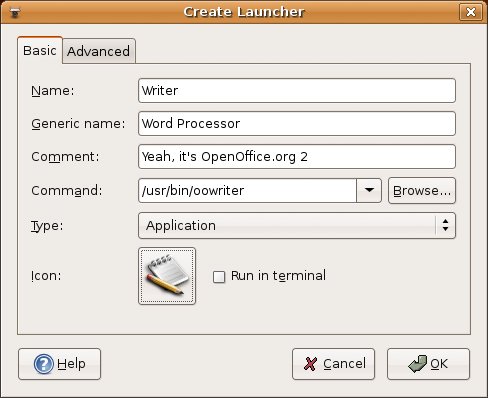Adding Icons and Shortcuts to Your Desktop
| I covered this topic somewhat in the last chapter, but it is time to look at this in detail. While working with Nautilus, you might recall that you had a directory called Desktop and that this directory actually was your desktop. If you want to get a file onto your desktop, you can just drag and drop (copy or link) a file there. A good reason for doing this is that it puts things you use on a regular basis (a business spreadsheet perhaps or a contact list) right where you can quickly get to them. The single most useful icon you will likely want to add to your desktop is a link to a program on your system, what GNOME calls a Launcher. This is something you might have called a shortcut in the Windows world. Maybe you need to have your word processor or your CD player handy. Whatever it is, you would like it there in front of you. Tip
You need to understand that you aren't really putting the program there, but rather a link to it. Right-click the desktop and move your mouse cursor over Create Launcher. The dialog or card that opens has two tabs (see Figure 5-14). Figure 5-14. When you select Create Launcher, a two-tabbed window appears. The default is to create an application as in this example. The first tab, Basic, is where most of the action takes place. Start by choosing a Name for the program. This doesn't have to be the program name, but what you want to see on the desktop. Generic Name is more to identify the category or program, and whatever you enter under Comment appears in a tooltip when you pause your mouse over the icon. You don't have to enter anything in the Generic Name or the Comment fields. The Command section includes a Browse button so you can use the file browser to locate your program; however, if you know the command name, you can just enter it manually. For example, if you want a link to the OpenOffice.org Writer, you enter /usr/bin/oowriter. Notice the Type field with Application selected from the drop-down list. As it turns out, an application (or a program, if you prefer) just happens to be the default type of launcher you can create. Click the list and you see that you can also create a link to a file, a folder, and several other file types. Directly below the type entry, there is a button labeled No Icon. This is something you probably want to change. Clicking this button brings up a large collection of icons from which you can select whatever happens to take your fancy (see Figure 5-15). Figure 5-15. Selecting an icon for your new launcher. When you are happy with your changes, click OK. Your new program link (which you can launch with a double-click) should appear on your desktop. Shell Out
Tip
|
EAN: 2147483647
Pages: 201