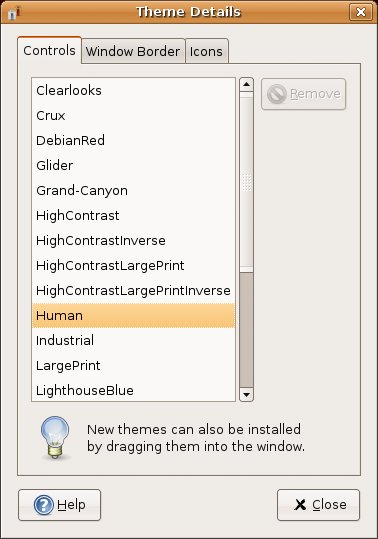Is That a Theme or a Motif?
| Not a musical theme, but a desktop theme. A theme is a collection of buttons, decorations, colors, backgrounds, and so on preselected and packaged to give your desktop a finished and coherent look. Some themes even incorporate sounds (for startup, shutdown, opening and closing program windows, and so on) into the whole package. It can be a lot of fun. Your Ubuntu system comes with several themes. That default brown theme you are looking at right now is called Human. Let's jump right in and play with themes a little bit. Click System on the top panel, navigate to the Preferences menu and select Theme. When the Theme Preferences dialog appears (see Figure 5-8), you'll see the Human theme displayed at the top. Each theme includes a small screenshot to the left of the title and description. Changing from one theme to another is as easy as clicking the name in the list. Figure 5-8. The default Ubuntu theme is called Human, but several others are included as well.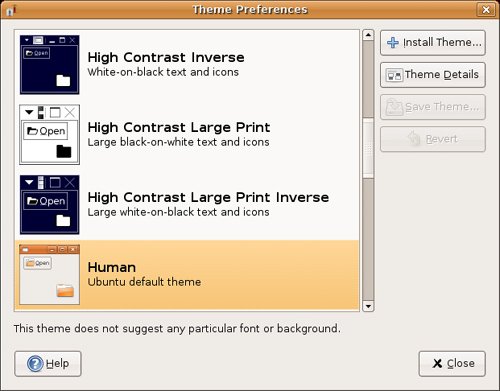 You can obviously tell what your system looks like, but it's interesting to see what elements make up a theme. Knowing about the various elements is also a great first step to creating a desktop environment that is truly your own. For those reasons, click the Theme Details button. A three-tabbed window appears with the labels Controls, Window Border, and Icons (see Figure 5-9). Each of these tabs represents one of the major theme elements and each can be modified individually from the theme it represents, according to your tastes. Figure 5-9. The Theme Details dialog lets you fine tune the various elements that go toward making a theme. Let's look at each individually, starting with controls. These represent most of what you see when you are looking at a theme. The colors, style of sliders, shape of buttons, and tabs . . . all these are elements that fall under this category. I think of it as the look and feel of the GNOME interface. Window border is just thatthe frame and the layout of the buttons that go at the top of the window title. Changing the window border can also define whether frames have square or rounded corners. Figures 5-10 through 5-12 give you a little sample of how changing this one item impacts the look of your system. Figure 5-10. Human is the classic Ubuntu theme. Notice that the window title is centered.Figure 5-11. Sandy colors give way to ocean hues with the Ocean Dreams theme. Can you hear the surf?Figure 5-12. The Crux window decoration.The last tab deals with icons. These are the icons you see on your desktop, on your panel, and in your Nautilus file browser. You should probably be aware that not every icon theme replaces every type of icon. Defining Your Own ThemeWhile you are busy changing controls, borders, and icons, take a look at your Theme Preferences dialog and you'll notice that something very interesting is happening. At the top of the theme list is something new: Custom Theme. Next to this title is a small thumbnail of how this theme of yours is shaping up. You should also notice that the Save Theme button is no longer grayed out (see Figure 5-13). Figure 5-13. When you start changing settings, the theme manager offers you the opportunity to save your new theme.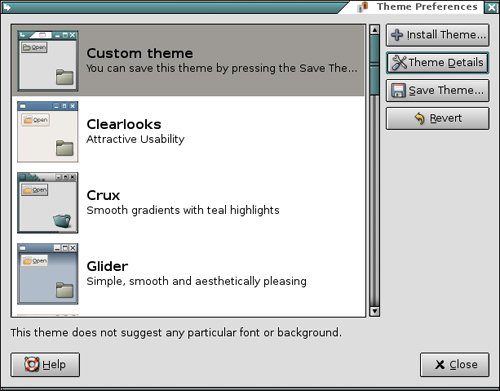 If you like the new look you have created, it's time to save it. Click the Save Theme button and a dialog appears asking you for a theme name and a short description. Click the Save button and your new theme will be part of the list. To go back to the system default, either choose Human from the list or click the Revert button. Adding New ThemesThe fashion slaves among you will quickly grow tired of the themes and styles your system comes withthere are quite a few but not nearly enough for those surfing the edges of what's hot today. That's why you should keep the following Web sites in mind: http://www.gnome-look.org http://art.gnome.org You'll find tons of themes, alternative wallpapers, and iconsenough to keep you busy for a long, long time. Installing a new theme is as easy as finding something you like, saving it in a folder or on your desktop, and then dragging the theme bundle onto the Theme Preferences dialog. A small dialog appears asking you to confirm the installation, and that's all there is to it. Keep in mind, however, that some of the listed themes may just affect the Controls tab. As such, they don't appear in the theme list, but do show up when you click Theme Details. Icons work the same way. Just download them and drag them onto the Theme Preferences dialog, confirm that you do indeed want to install this icon theme, and then look for it under the Icons tab. I know we haven't talked about getting on the Net yet; we still have a few things to cover. If you just can't wait, you can jump over to Chapter 7. Just make sure you come back here. You wouldn't want to miss anything. |
EAN: 2147483647
Pages: 201