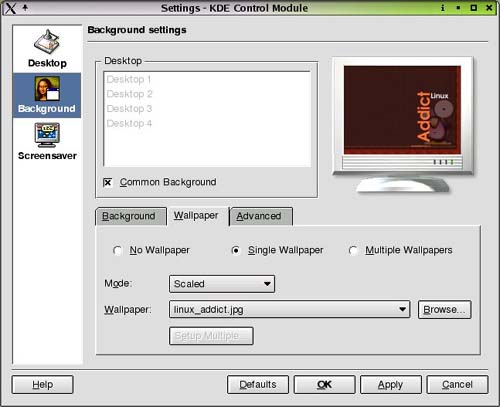I Am Sovereign of All I Survey . . .
| As I've already mentioned, working in the Linux world is working in a multiuser world. What this means is that everyone who uses your computer can have his or her own unique environment. Any changes you make to your desktop while you are logged in as yourself will have no effect on little Sarah when she logs in to play her video games. If she happens to delete all the icons on her desktop or changes everything to a garish purple and pink, it won't affect you, either. Let's start with something simple. The first thing most people want to change is their background. It's sort of like moving into a new house or apartment. The wallpaper (or paint) that someone else chose rarely fits into your idea of décor. Same goes for your computer's desktop. Let's get you something more to your liking. Changing the BackgroundStart by right-clicking somewhere on the desktop. From the menu that appears, choose Configure Desktop. You'll get a configuration card (see Figure 6-1) with the words "You can customize the desktop here" on it (KDE 3.1 says "Change the appearance of the desktop" instead). On the left side of that card, there's an item called Background. Click on that, and you will be able to modify your background settings. Figure 6-1. Wallpaper settings.
Over on the right side, a display shows you a preview of what your new desktop will look like. Directly beside that, on the left, is a box that gives you the opportunity to change your settings for all your virtual desktops or each individually. When you start feeling particularly creative, you can play around with creating a unique identity for every virtual desktop, but for now, leave the check box set for Common Background. To change the background image, you must select the Wallpaper tab. Then make sure that the radio button Single Wallpaper is clicked on. Now select an image by clicking on the drop-down list, Wallpaper. These are the default system wallpapers, and you'll find that there are quite a few already installed. Scroll down the list, highlighting titles as you go, and notice that a preview of your new wallpaper appears in the small monitor image. To find images in something other than the default directory, click Browse, and a Konqueror-like file manager will pop up, allowing you to navigate the disk in search of your personal images. When that file dialog opens, make sure you click on the icon directly beside the drop-down navigation bar. It turns the image preview on and off. You'll definitely want it on. When you see something you like, click on either OK or Apply to make it official. The difference between the two is that OK will exit the configuration program, whereas Apply will change your background but leave the settings program running (in case you are feeling particularly indecisive). Another setting you might have noticed on the Wallpaper tab is Mode. This tells the system how to treat the image you select. Some images are only small graphic tiles, designed to be copied over and over until they fill your screen. For these, you would change the mode to Tiled. If the image you are using is a bit small for your screen, you might consider Centered Maxpect, which will grow the image as much as possible while retaining the relative width and height. If you just want the image to fill your screen and you don't care what it looks like, go for Scaled. Play. Experiment. These are your walls. It is also possible to configure multiple wallpapers. What this does is provide you with a means of picking several wallpapers that you can have automatically switch at whatever interval you decide on (the default is 60 minutes). Once you click on the Multiple Wallpapers radio button, the Setup Multiple button at the bottom will become active. Click here, and you'll be asked to select the time interval for the images to rotate and whether you want the rotation to be sequential or random. I happen to like random. Now click Add, and that Konqueror-like file manager will pop up so that you can select the images you want to use in the random rotation. Select as many or as few as you like, click OK to exit the various dialogs, and you are done. Incidentally, you don't have to have a wallpaper. You can create a nice, plain background by going to the Wallpaper tab and clicking the No Wallpaper radio button. After that, you would select one or two colors from the Background tab. The Mode lets you select different ways of blending the colors. |
EAN: 2147483647
Pages: 181