Checking Spelling and Presentation Styles
You can use two different methods to ensure that the words in your presentations are spelled correctly:
-
By default, PowerPoint s spelling checker checks the spelling of the entire presentation ”all slides, outlines, notes pages, and handout pages ”against its built-in dictionary. To draw attention to words that are not in its dictionary and that might be misspelled , PowerPoint underlines them with a wavy red line. When you encounter a wavy red line under a word, you can right-click the word and choose the correct spelling from the shortcut menu, or tell PowerPoint to ignore the word. To turn off this feature, you can click Options on the Tools menu and clear the Check spelling as you type check box on the Spelling and Style tab of the Options dialog box.
-
You can opt out of using the Check spelling as you type option and instead use the Spelling button on the Standard toolbar to check the entire presentation when you finish creating it. PowerPoint then works its way through the presentation, and if it encounters a word that is not in its dictionary, it displays a dialog box so that you can decide how to deal with the word.
PowerPoint includes built-in dictionaries in several languages, so you can check presentations that use languages other than English. (You can mark foreign words so that PowerPoint won t flag them as misspellings.) You can add words to PowerPoint s supplemental dictionary (called CUSTOM.DIC), or create custom dictionaries tocheck the spelling of unique words. You can also use dictionaries from other Microsoft programs.
PowerPoint s style checker works with the Office Assistant to help you keep the styles you use in your presentations consistent. That way, your audience can focus on content without being distracted by visual mistakes. When the Office Assistant is visible, the style checker reviews the presentation for typical errors ”incorrect font size , too many fonts, too many words, inconsistent punctuation, and other readability problems. The style checker then suggests ways to improve the presentation.
In this exercise, you will correct a misspelled word, mark a foreign word, and check the spelling of an entire presentation. You will then set the style options and check the presentation style.
USE the SpellCheck presentation in the practice file folder for this topic. This practice file is located in the ![]() My Documents\Microsoft Press\Office 2003 SBS\WorkingText\Spelling folder and can also be accessed by clicking Start/All Programs/Microsoft Press/Microsoft Office System 2003 Step by Step .
My Documents\Microsoft Press\Office 2003 SBS\WorkingText\Spelling folder and can also be accessed by clicking Start/All Programs/Microsoft Press/Microsoft Office System 2003 Step by Step .
OPEN the SpellCheck presentation.
-
Move to Slide 2, and right-click the word arrangment , which has a wavy red underline.
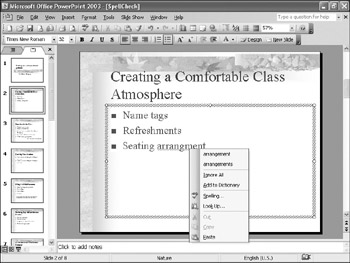
-
Click arrangement in the list to replace the misspelled word, and then move to Slide 8.
The French phrase je ne sais quoi has been flagged as a possible error.
-
Select je ne sais quoi , and on the Tools menu, click Language .
The Language dialog box appears.
-
Scroll down the list, click French ( France ), click OK , and then click a blank area of the slide.
Behind the scenes, PowerPoint has marked the phrase as French, and the phrase no longer has wavy red underlines.
-
Move to Slide 1, and on the Standard toolbar, click the Spelling button.
Troubleshooting If a message box tells you that this feature is not yet installed, click Yes to install it before proceeding.
PowerPoint begins checking the spelling in the presentation. The spelling checker stops on the word Maintanance and displays the Spelling dialog box.
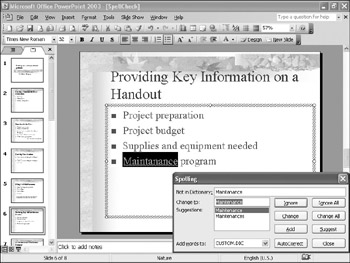
-
Click Change .
PowerPoint replaces Maintanance with the suggested Maintenance , and then stops on the word Bouquays , suggesting Bouquets as the correct spelling.
Tip Click the AutoCorrect button in the Spelling dialog box to add the misspelling and the correct spelling of a word to the AutoCorrect table of entries.
-
Click Change .
Next the spelling checker stops on TGCGardenersOnly . This term does not appear in the dictionary, but you know it is a proper name that is spelled correctly.
-
Click Add .
The term TGCGardenersOnly is added to the supplemental dictionary called CUSTOM.DIC. A message box tells you that PowerPoint has finished the spelling check.
Tip If you do not want to change a word or add it to the supplemental dictionary, you can click Ignore or Ignore All. The spelling checker then ignores that word or all instances of the word in the presentation in subsequent spell checking sessions.
-
Click OK .
-
Move to Slide 1, and on the Tools menu, click Options .
The Options dialog box appears.
-
Click the Spelling and Style tab, select the Check style check box, and then click Style Options .
Troubleshooting If PowerPoint prompts you to turn on the Office Assistant, click Enable Assistant, and then click Yes if you are prompted to install this feature.
The Style Options dialog box appears.
-
Select the Slide title punctuation check box. Then click the down arrow to the right of the adjacent box, and click Paragraphs do not have punctuation .
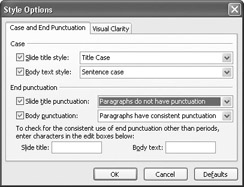
-
Click OK to close the Style Options dialog box, and then click OK again to close the Options dialog box.
-
Click the title of Slide 1, and then click the light bulb icon that appears.
The Office Assistant appears to tell you that the title of this slide does not conform to the rule that all words should have initial capital letters (title case).
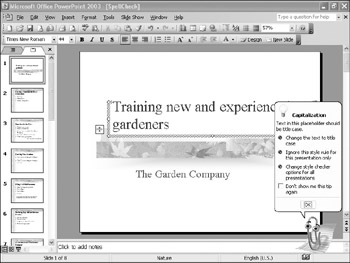
-
Select the Change the text to title case option.
PowerPoint capitalizes all the words of the title.
Tip If you make a decision about a style tip, the Office Assistant might not display that tip again unless you reset the tips. To reset the tips, right-click the Office Assistant, click Options, click Reset my tips, and click OK.
-
On the Standard toolbar, click the Save button to save the presentation.
BE SURE TO click Options on the Tools menu and clear the Check style check box on the Spelling and Style tab if you don t want PowerPoint to continue giving style suggestions.
CLOSE the SpellCheck presentation.
| |
You can change the case of selected text by using the Change Case command on theFormat menu. Options include sentence case, title case, uppercase, lowercase, or toggle case, which changes uppercase to lowercase and vice versa.
To change the text case:
-
Select the text you want to change.
-
On the Format menu, click Change Case .
The Change Case dialog box appears with the Sentence case option set as the default.
-
Click the option you want to apply to the selected text.
-
Click OK.
| |
EAN: 2147483647
Pages: 350