Preferences
| There's a scene in Monty Python's Life of Brian where Brian is trying to persuade his followers to think for themselves. He shouts, "Every one of you is different! You're all individuals!" One person raises his hand and replies, "I'm not." This is the situation we often find with Photoshop users. Even though each person uses the program differently, they think they need to use it just like everyone else. Not true. You can customize Photoshop in a number of ways through its Preferences submenu (in the Edit menu on Windows, and in the Photoshop menu in Mac OS X). We're not going to discuss every preference herewe're just going to take a look at some of the key items. First we'll cover the General Preferences dialog box (press Command-K); then we'll look at some other preferences. (We also discuss preferences where relevant elsewhere in the book; for example, we explore Photoshop's color preferences more in Chapter 5, Color Settings.) Tip: Return of Preferences If you make a change in one of the many Preferences dialog boxes and thenafter clicking OKyou decide to change to some other preference, you can return to the same Preferences panel by pressing Command-Option-K. Tip: Navigating Through Preferences The Preferences dialog box contains eight different "screens" (also called "panels" or "tabs"), each of which offers a different set of options (see Figure 2-30). Sure, you can select each screen from the popup menu at the top of the dialog box, or by clicking the Next and Prev buttons. But the fastest way to jump to a particular screen is by pressing Command-1 (for the first screen), Command-2 (for the second screen), and so on up to Command-9. Figure 2-30. General panel of the Preferences dialog box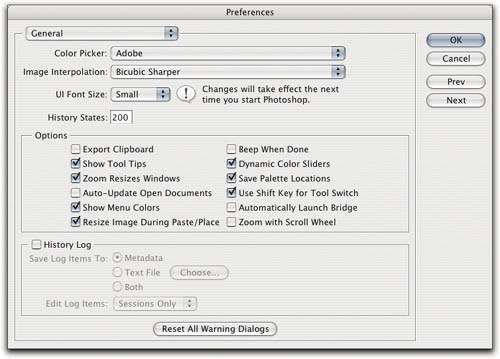 Tip: Propagating Your Preferences Any time you make a change to one of the Preferences dialog boxes, Photoshop remembers your alteration, and when you quit, saves it in the "Adobe Photoshop CS2 Prefs" file. (In Mac OS X, it's in User>YourName>Library>Preferences>Adobe Photoshop CS2 Settings. On Windows systems, it's hidden.) If anything happens to that file, all your changes are gone. Because of this, on the Macintosh, we recommend keeping a backup of that file, or even the whole settings directory (people often back up their images without realizing they should back up this sort of data file, too). Certain kinds of crashes can corrupt Photoshop's Preferences file. If Photoshop starts acting strange on us, our first step is always to replace the Preferences file with a clean copy (if no copy of the Preferences file is available, then Photoshop will build a new one for you). To reset the Preference files, hold down the Command, Option, and Shift keys (Ctrl, Alt, and Shift keys on Windows) immediately after launching the programPhotoshop will ask if you really want to reset all the preferences. Note that if you administer a number of different computers that are running Photoshop, you may want to standardize the preferences on all machines. The answer: copy the Photoshop Prefs file to each computer. Finally, note that Photoshop doesn't save changes to the preferences until you Quit. If Photoshop crashes, the changes don't get saved. Export ClipboardWhen the Export Clipboard checkbox is on, Photoshop converts whatever is on the Clipboard into a PICT or WMF format when you leave Photoshop. This is helpfulindeed, necessaryif you want to paste a selection into some other program. But if you've got a megabyte or two or 10 MB on the Clipboard, that conversion is going to take some time. In situations when you're running low on RAM, it may even crash your machine, though this is now rare. Since the Clipboard is probably the least reliable mechanism for getting images from Photoshop into some other application, we recommend leaving Export Clipboard off until you really need it. Save Palette LocationsThis does what it saysit remembers which palettes were open, which were closed, and where they were located on the screen the last time you quit. But if you change your monitor resolution, the palettes return to their default locations. We leave this turned on, but we tend to rely on the Save Workspace feature to manage our palettes instead. Tip: Use System Shortcut Keys In Mac OS X, Apple appropriated two keyboard shortcuts that were crucial for Photoshop users: Command-H and Command-M. Photoshop users know these as "Hide Selection" and "Curves dialog box." The Mac OS X folks use these shortcuts for "Hide Application" and "Minimize Application." In Photoshop, the Photoshop keyboard shortcuts always win. However, you can hold down the Control key, too, to get the system shortcuts (press Command-Control-H to get Hide Application, and so on). The File Handling panel contains several useful optionssee Figure 2-31. Here are the ones we find most important. Figure 2-31. File Handling panel of the Preferences dialog box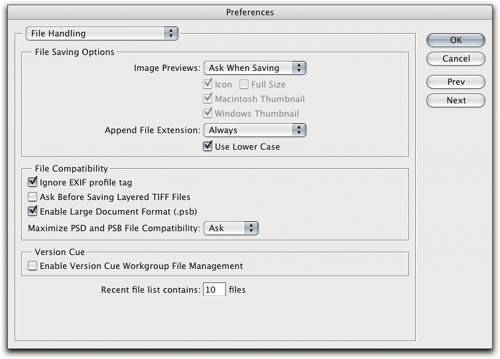 Image PreviewsWhen you save a document in Photoshop, the program can save little thumbnails of your image as file icons. These thumbnails can be helpful, or they can simply be a drag to your productivity. We always set Image Previews to Ask When Saving, so we get a choice for each file (see "Preview Options" in Chapter 13, Image Storage and Output). Ask Before Saving Layered TIFF FilesMany benighted souls still don't realize that TIFF files are first-class citizens that can store anything a Photoshop (.psd) file can, including Photoshop layers. We discuss this in detail in Chapter 13, Image Storage and Output, but we should point out one thing here: When the Ask Before Saving Layered TIFF Files option is turned on in Preferences (it is by default), Photoshop will always alert you when you try to save a file that was a flat (nonlayered) TIFF but now has layers. For example, if you open a TIFF image and add some type, the text shows up on a type layer. Now if you press Command-S to save the file, Photoshop displays the TIFF Options dialog box, in which you can either flatten the layers or keep them. If you find yourself staring at this dialog box too much, and you keep thinking to yourself, "If I wanted to flatten the image, I would have done it myself," then go ahead and turn this option off in the Preferences dialog box. Then Photoshop won't bother you anymore. David likes this option and leaves it turned on, Bruce finds it annoying and keeps it turned off. Maximize PSD and PSB File CompatibilityWe used to think that the Maximize Compatibility feature (previously known as "Maximize Backwards Compatibility in Photoshop Format," "Include Composited Image with Layered Files," or "2.5 Format Compatibility") was completely brain-dead. Now we think it's only "mostly useless." Basically, when you set the popup menu to Always, Photoshop saves a flattened version of your layered image along with the layered version. The main problem is that this feature makes your image sizes larger on disk (sometimes several times larger) than they would otherwise be. We've always said: turn this off (by setting the popup menu to Never) and leave it off. However, there are now several very good exceptions which have tempered our opinion so that we now set this to Ask. (This tells Photoshop to add a checkbox in the Save As dialog box so you can choose whether or not you want it on a per-image basis.) First, turn it on if you're using some other program that claims to open native Photoshop files, like Macromedia FreeHand, but which requires this flattened version to work. InDesign CS can import layered Photoshop files without this composite as long as they only have 8 bits per channel16-bit per channel images require the composite. Another reason to leave it on is that future versions of Photoshop may interpret blending modes slightly differently than they do today. Adobe won't say what might change (or even if there will be changes), but if they do change something, and that change affects the look of your file, then you would at least be able to recover the flattened version if there is one. We discuss this in more detail in Chapter 13, Image Storage and Output. Brush SizeBy default, the Painting Cursors preference (in the Display & Cursors panel of the Preferences dialog box) is set to Brush Size (see Figure 2-32). However, if you'd prefer to see a little brush cursor icon instead of setting the cursor to the shape of the brush, you can change the preference to Standard. We can't figure out why anyone would want to do this, but ain't it great that Photoshop lets you? Figure 2-32. Display & Cursors panel of the Preferences dialog box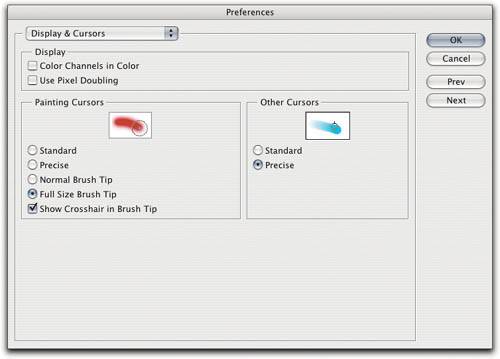 Tip: What Pixel? Because it's often difficult to tell which pixel a small painting tool will affect, Photoshop implemented the handy crosshairs feature: when Caps Lock is down, the cursor switches to a crosshair icon displaying precisely which pixel Photoshop is "looking at." Gamut WarningBruce thinks the Gamut Warning is basically uselesshe'd rather just see what's happening to the out-of-gamut colors when they're convertedbut for the record, when you turn on Gamut Warning from the View menu (or press Command-Shift-Y), Photoshop displays all the out-of-gamut pixels in the color you choose here. If you do want to use this feature (David likes it), we recommend you choose a really ugly color (in the Transparency & Gamut Preferences dialog box) that doesn't appear anywhere in your image, such as a bright lime green. This way, when you switch on Gamut Warning, the out-of-gamut areas are quite obvious. TransparencyTransparency is not a color, it's a state of mind. Therefore, when you see it on a layer, what should it look like? Typically, Photoshop displays transparency as a grid of white and gray boxes in a checkerboard pattern. The Preferences dialog box lets you change the colors of the checkerboard and set the size of the squares, though we've never found a reason to do so (see Figure 2-33). Figure 2-33. Transparency & Gamut panel of the Preferences dialog box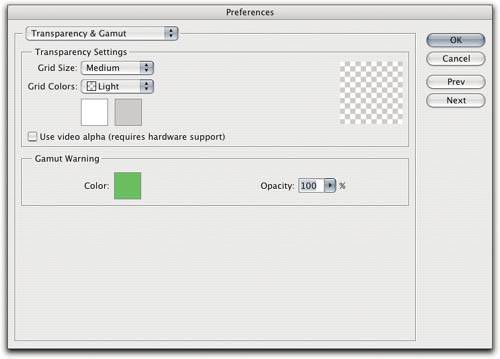 Image CacheAdobe has been getting yelled at for years about Photoshop's handling of large images. Way back in version 4, Photoshop introduced a nominal concession toward large-image handling with the Image Cache feature. It wasn't a great step forward, but it was a step nonetheless. Unfortunately, Photoshop hasn't progressed any farther down the road since then. The Image Cache saves several downsampled, low-resolution versions of your image. That way, if you work on your image in a zoomed-out view, Photoshop can update your screen preview faster by displaying the cached image instead of downsampling the full-resolution one. If you're low on RAM, you should probably turn off image caching (set the number of caches to 1 in the Image Cache Preferences dialog box; see Figure 2-34), because these downsampled versions of your image take up extra RAM (or space on your scratch disk, if you don't have enough RAM available). Figure 2-34. Memroy & Image Cache panel of the Preferences dialog box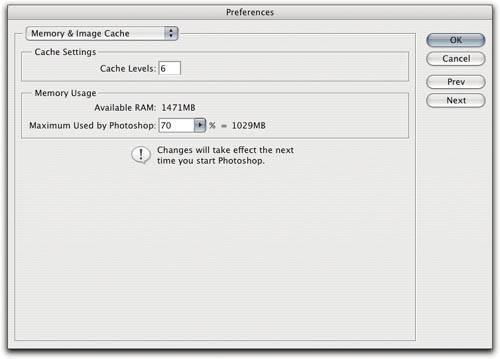 If you've got plenty of RAM and you spend a lot of time working at zoom percentages less than 100 percent, an Image Cache setting of 4 or higher could help speed you up. Each cache level caches one increment of zoom, so a setting of 4 caches the 66.7-, 50-, 33.3- and 25-percent views, while a setting of 6 adds the 16.7-percent and 12.5-percent views. The highest setting, 8 levels, caches all views down to 6.25 percent. This is really only useful on very large images, but the incremental difference in RAM footprint between 6 levels and 8 levels is so small that even if you'd benefit from a setting of 8 only occasionally, you'd probably be best off just setting the Image Cache to 8 and leaving it there. |
EAN: N/A
Pages: 220