Bridge
| In Photoshop 7, a new palette called the File Browser was introduced. In Photoshop CS, the File Browser retained some palette-like attributes, but became more omnipresent, staying open even when images were opened. In Photoshop CS2, the tasks formerly handled by the File Browser have been handed over to a new standalone application called Bridge. Bridge is a bit less than a full-blown asset manager, but much more than a simple file browser. Depending on the nature of your Photoshop usage, it may be anything from a mild convenience to a mission-critical workflow component. We'l cover Bridge in much more detail in Chapter 11, Building a Digital Workflow, but here are the basics. The simplest way to launch Bridge is to do so the way you launch any other application on your platform of choice. However, you have the following additional options as shown in Figure 2-27:
Figure 2-27. Launching Bridge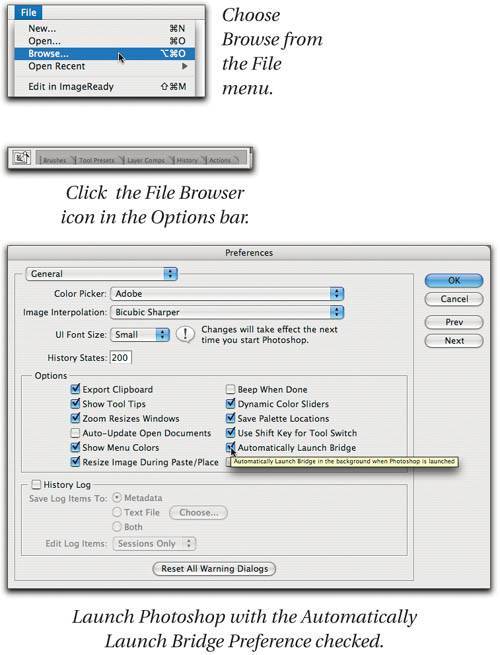 Once Bridge is open, you'll see that each window shows the contents of a single folderif it contains subfolders, they show up as folder icons. Figure 2-28 shows the components of a Bridge window. Figure 2-28. Full window components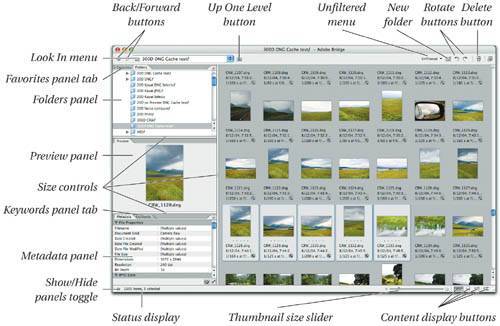 Bridge windows have six areasthe main thumbnail display, and five resizable palettes.
Tip: Turn Each Way Bridge lets you rotate images, but the image on disk isn't actually changed. Instead, Bridge instructs Photoshop to rotate the image as soon as you open it. To set one or more selected images to rotate, click on one of the two Rotate buttons at the top of the Bridge window. Each click rotates the image 90 degrees clockwise or counterclockwise. You can also rotate an image by Control-clicking (Mac) or right-button-clicking (Windows) on it and selecting Rotate from the context-sensitive menu. Or, if you're trying to impress your supervisor, press Command-] (to turn selected images counterclockwise) or Command-[ (clockwise). Tip: Ratings Usually, the first thing we do when looking at a folder full of images is to separate out the duds. In a "yes or no" first pass, we select one or more files and press Command-1 to apply a one-star ratinga single star appears below the image thumbnail. For more nuanced ratings, you can apply up to five stars (click on the stars or press Command-1 through Command-5 to apply the ratings). Once you've rated your images, you can use the Unfiltered/Filtered menu (it's the first item in the cluster of controls at the upper-right corner of the Bridge window) to control which files are displayed based on their ratings. Tip: Drag Those Files If you need to sequence images, as for a slide show, you can simply drag the thumbnails into the order you want. The Sort menu is automatically set to Manually when you do this; if you choose any other sort (such as sort by filename), you can restore your drag-order by choosing Manually from the Sort submenu on Bridge's View menu. Tip: Batch Renaming Most digital cameras assign names like P0001924. JPG to each image, which we find less than useful. To rename images in a batch, select their thumbnails, then choose Batch Rename from Bridge's Tools menu. This displays the Batch Rename dialog box, which gives you a number of options for naming files (see Figure 2-29). Careful with this one; you can't easily undo it after clicking OK, though you do get the option of preserving the current filename (the one it had before renaming) in metadata. Figure 2-29. Bridge's Batch Rename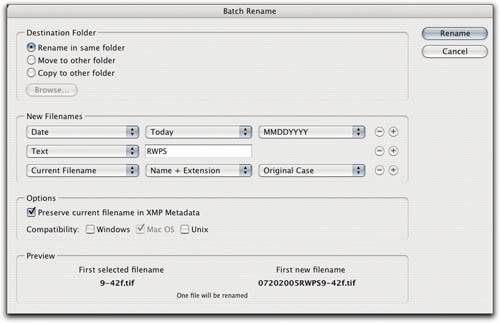 Tip: Moving and Copying Images You can move files from one folder into another by dragging the file's thumbnail into any folder in the Folders palette. Add the Option key and the file is copied instead of moved. MetadataIn the Metadata palette, Bridge displays whatever information it can glean from the file. At a minimum, it shows you the file's creation date, file format, and size. However, if the capture device or software application that created the image saved more information in the EXIF (exchangeable image file) format, then Photoshop can display it here, too. This is particularly useful for people who use digital cameras, which typically save a plethora of data, including the date and time the picture was snapped, the exposure setting, and focal length. Photoshop also lets you edit some of the metadata, such as keywords, description, and copyright information. You can later search for this information, or view it in the File Info window, or even view it from within InDesign's Links palette. Tip: Opening the Composite Do you have a large .TIF or .PSD file with a lot of layers, but you only want to open a flattened version? No problem: hold down Option and Shift while double-clicking on the image in Bridge or in the Open dialog box. Note that for .PSD files, this only works when the file was saved with a composite image. If you turn off the Always Maximize Compatibility for Photoshop (PSD) Files option in the Preferences dialog box, you won't be able to open the composite because there will be no composite to open (see "Preferences," later in this chapter). Tip: Hide the Palettes To maximize the views of the thumbnails (on the right side of the Bridge Window) and hide the palettes (on the left), click on the Show/Hide palettes toggle at the bottom of the Bridge windowthat's the little button with the double-headed arrow. Note that you can also resize and rearrange the palettes by dragging them. Of course, you can also save various configurations of Bridge using Bridge's own Workspace feature, which works very like Photoshop's (see "Saving Workspaces," earlier in this chapter). One workspace might have a really large preview image and no metadata; another might have tiny thumbnails; and so on. Tip: Exporting the Cache The first time you use Bridge to view a folder of files, you'll notice that it takes some time to gather information and build a thumbnail for each image. It's usually worth waiting until it's done, as it's difficult to do anything in Bridge while it's busy making thumbnails. However, the next time you browse that folder, the images show up almost instantaneously. The trick? Bridge saves the thumbnails in a cachealong with file information, ranking, and rotation setting. The cache is saved in a compressed and proprietary format on your local hard drive. Fortunately, Bridge lets you save a folder's cache file within the folder itself. To do this, select Export Cache from the Cache submenu (in Bridge's Tools menu). When the exported cache files are present in a folder, Bridge uses them instead of creating new cache files. If you later write the folder full of images to a CD, Bridge can even read the cache off the CD. However, any subsequent changes you make to the rankings or image rotation are only stored in your local cache (not on the CD, as it is read-only). |
EAN: N/A
Pages: 220